win10如何添加打印机设备 Win10正式版添加打印机步骤
更新时间:2024-02-12 16:56:36作者:yang
在如今数字化高度发展的时代,打印机设备成为我们生活中不可或缺的一部分,无论是工作还是学习,我们经常需要打印文件。而在Win10正式版中,添加打印机设备的步骤也变得更加简单和便捷。通过简单的操作,我们就可以轻松地将打印机设备与电脑进行连接。下面让我们一起来探索一下Win10正式版添加打印机的步骤吧。
具体步骤:
1.首先点击windows 10电脑左下角的菜单,找到“设置”图标。
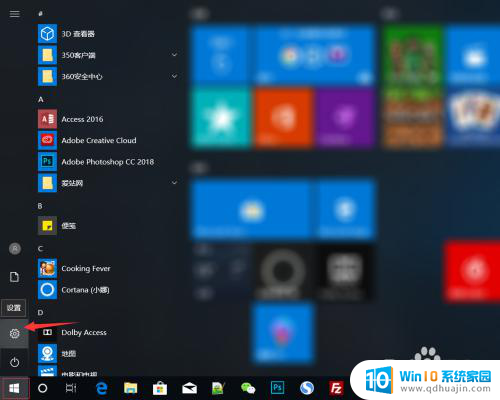
2.进入windows 10电脑设置页面后,然后找到“设备”。
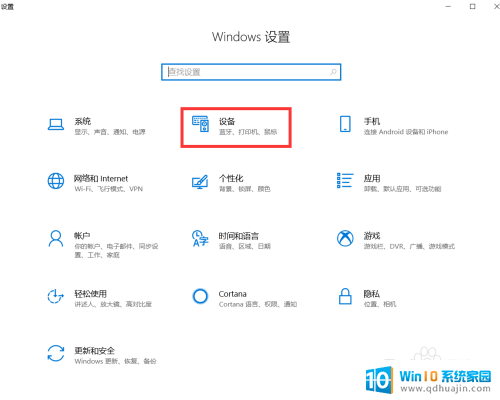
3.进入设备页面之后,点击“打印机和扫描仪“。
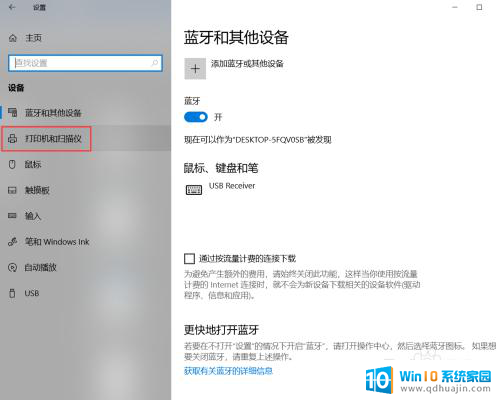
4.然后点击“添加打印机和扫描仪”。
搜索到打印机之后,直接点击添加设备。
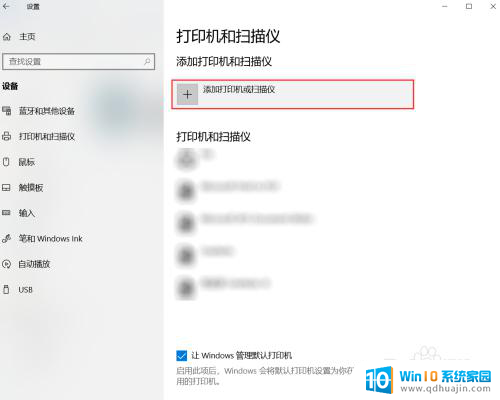
5.如果没有搜索到设备,直接点击“我需要的打印机不在列表中“。
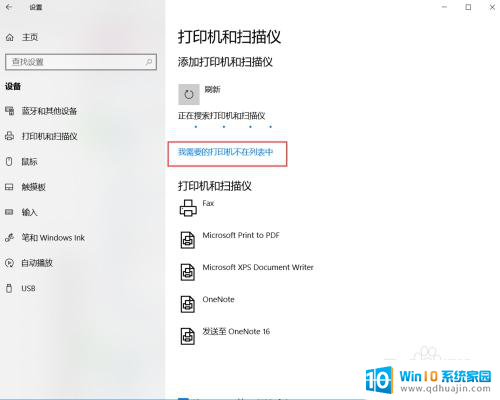
6.然后选择“选择使用TCP/IP地址或主机名添加打印机“,再点击“下一步”。
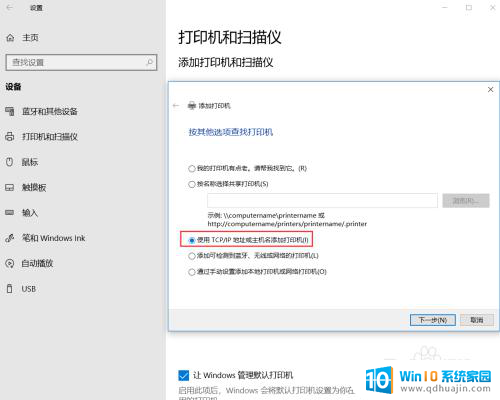
7.输入打印机的主机名或ip地址,还有端口名称,然后点击“下一步“。
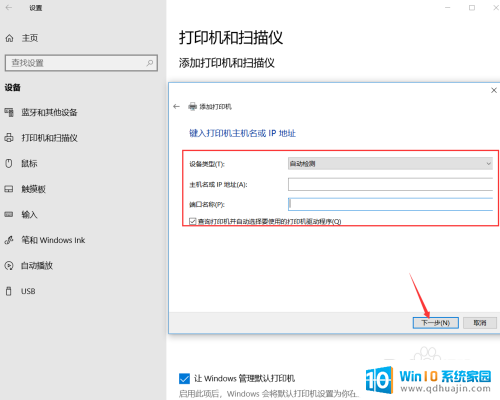
8.打印机添加成功之后,在打印机和扫描仪列表中就可以看到了。
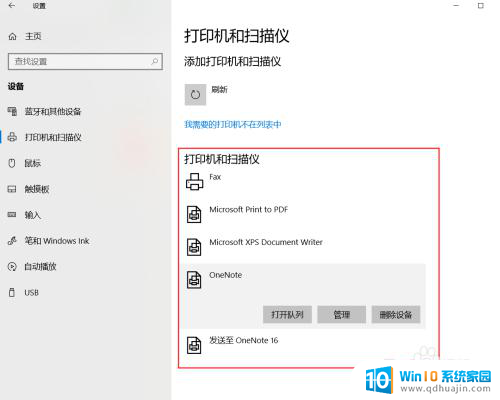
以上就是关于如何添加打印机设备的全部内容,如果有遇到相同情况的用户,可以按照以上方法解决:
win10如何添加打印机设备 Win10正式版添加打印机步骤相关教程
- win10添加打印机步骤 Win10正式版打印机添加方法
- win10 怎么添加打印机 Win10正式版怎样添加打印机
- win10系统如何添加打印机设备 Windows 10系统如何连接打印机
- 共享打印机添加 win10如何添加网络共享打印机
- win10如何添加共享的打印机 Win10如何添加网络共享打印机
- 如何连接网络打印机win10 Win10电脑如何添加网络打印机
- win10 打印机图标 Windows 10如何在桌面上添加打印机
- windows10无法添加打印机 Windows 10 打印机添加失败的解决方法
- win10局域网添加打印机 Win10系统电脑怎样添加局域网内的打印机
- 如何使用ip地址添加打印机 如何在Windows10中利用IP地址添加网络打印机
- 电脑加入五笔输入法 微软五笔输入法Win10如何切换
- win10录屏按键 win10系统录屏教程
- 如何设置屏显时间 win10系统如何设置屏幕显示时间
- windows10开机密码取消不了 win10取消开机密码步骤
- microsoft手机与电脑连接 Windows10 系统手机WiFi连接电脑方法
- win10 防火墙关闭 Win10防火墙关闭方法
热门推荐
win10系统教程推荐
- 1 电脑加入五笔输入法 微软五笔输入法Win10如何切换
- 2 win10录屏按键 win10系统录屏教程
- 3 windows10开机密码取消不了 win10取消开机密码步骤
- 4 电脑耳机声音小怎么设置 win10电脑插耳机声音太小怎么办
- 5 win 10怎么还原系统 Win10系统如何进行还原操作
- 6 此nvidia驱动程序与window版本不兼容 Win10提示NVIDIA驱动与Windows版本不兼容怎么解决
- 7 dell怎么激活windows10 戴尔笔记本自带Windows 10如何激活
- 8 以太网 正在识别 Win10以太网显示正在识别如何解决
- 9 怎样把电脑桌面的东西放到d盘 Win10系统如何将桌面文件保存到D盘
- 10 如何看自己电脑显卡型号 win10如何查看显卡型号
win10系统推荐
- 1 萝卜家园ghost win10 64位家庭版镜像下载v2023.04
- 2 技术员联盟ghost win10 32位旗舰安装版下载v2023.04
- 3 深度技术ghost win10 64位官方免激活版下载v2023.04
- 4 番茄花园ghost win10 32位稳定安全版本下载v2023.04
- 5 戴尔笔记本ghost win10 64位原版精简版下载v2023.04
- 6 深度极速ghost win10 64位永久激活正式版下载v2023.04
- 7 惠普笔记本ghost win10 64位稳定家庭版下载v2023.04
- 8 电脑公司ghost win10 32位稳定原版下载v2023.04
- 9 番茄花园ghost win10 64位官方正式版下载v2023.04
- 10 风林火山ghost win10 64位免费专业版下载v2023.04