极米投影仪连电脑无线投屏 极米投屏教程
更新时间:2023-08-18 08:44:53作者:xiaoliu
极米投影仪连电脑无线投屏,极米投影仪是一款功能强大的设备,它不仅可以将电脑的内容无线投射到大屏幕上,还能在投影的过程中保持高清画质和流畅的画面,对于需要展示大量数据、观看电影、玩游戏等需求的用户来说,极米投影仪提供了便捷的解决方案。本文将介绍如何使用极米投影仪进行电脑无线投屏,并提供详细的极米投屏教程。无论是商务演示、教学授课还是家庭娱乐,极米投影仪都能为用户带来全新的视觉体验。接下来我们将一起探索极米投影仪的魅力和使用技巧。
步骤如下:
1.点击进入电脑设置界面。
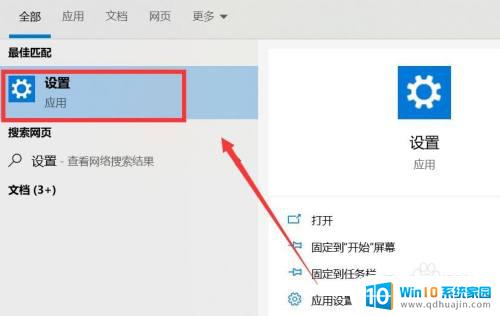
2.选择上方的“设备”选项进入。
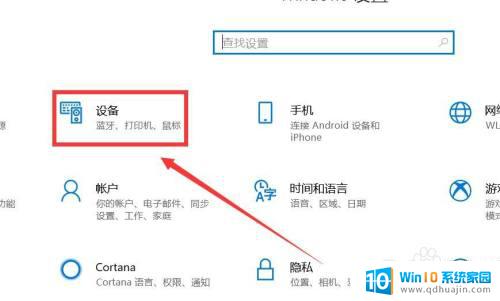
3.之后点击打开蓝牙开关按钮。
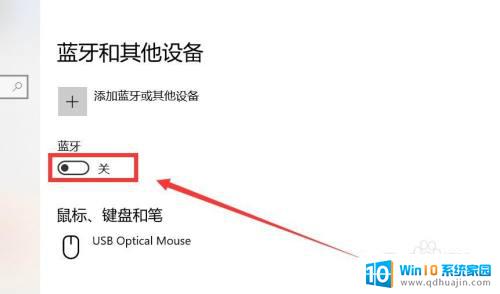
4.选择上方的添加选项进入。
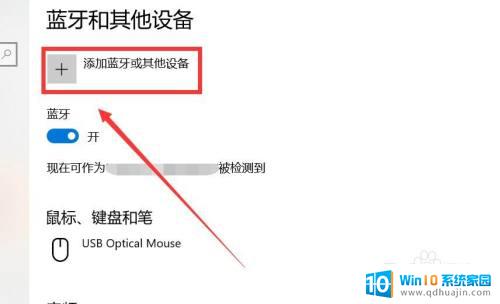
5.选择无线显示器进入,连接极米投影仪。
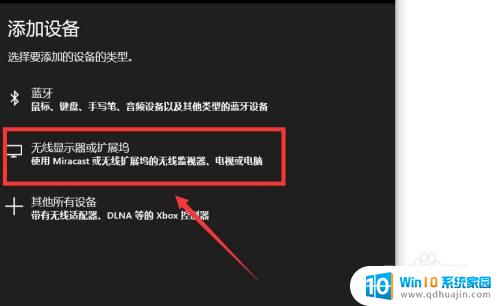
6.之后点击左侧的“投影到此电脑”选项。
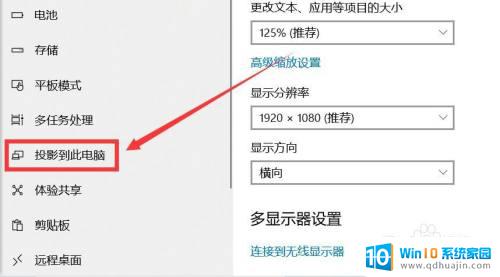
7.进行电脑的投影设置即可。
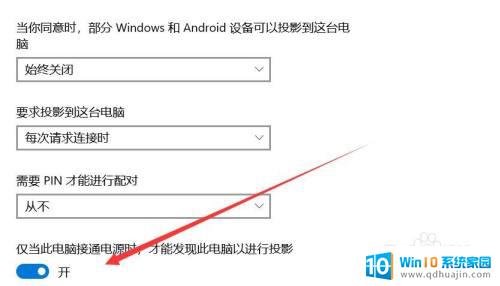
以上就是极米投影仪连接电脑无线投屏的全部内容,如果遇到这种情况,您可以按照本文提供的步骤解决,操作非常简单快速。
极米投影仪连电脑无线投屏 极米投屏教程相关教程
- 极米投影仪电脑怎么投屏 极米投影仪如何使用Miracast无线投屏到电脑
- 电脑怎么使用投影仪投屏 电脑如何无线投屏到投影仪
- 苹果电脑怎样投屏到投影仪 苹果电脑无线投屏到投影仪
- 小米无线投屏功能在哪里 小米手机投屏教程
- 投影仪可以连wifi直接投吗 电脑和投影仪无线连接怎么实现
- 怎么连接无线投影仪 如何设置电脑和投影仪的无线连接
- iphone怎么投屏小米电视 苹果手机投屏到小米电视教程
- thinkpad如何投屏连接投影仪 联想笔记本如何设置连接投影仪
- 笔记本电脑无线投屏到小米电视 笔记本电脑如何使用无线投影功能连接小米电视
- 笔记本无线连接投影仪步骤 笔记本电脑如何通过Wi-Fi连接投影仪进行无线投屏
- 电脑主机放光盘的地方怎么打开 怎样将光盘放入电脑主机
- 笔记本电脑固态硬盘怎么查看 怎么查看电脑固态硬盘信息
- 苹果电脑如何卸载程序 苹果电脑卸载软件指南
- 程序在运行但是打不开窗口 程序在后台运行但无法打开窗口
- 联想笔记本电脑怎么开关机 联想笔记本怎么关机不伤机
- 有线耳机怎么插电脑上 耳机如何连接电脑
热门推荐
电脑教程推荐
win10系统推荐
- 1 萝卜家园ghost win10 64位家庭版镜像下载v2023.04
- 2 技术员联盟ghost win10 32位旗舰安装版下载v2023.04
- 3 深度技术ghost win10 64位官方免激活版下载v2023.04
- 4 番茄花园ghost win10 32位稳定安全版本下载v2023.04
- 5 戴尔笔记本ghost win10 64位原版精简版下载v2023.04
- 6 深度极速ghost win10 64位永久激活正式版下载v2023.04
- 7 惠普笔记本ghost win10 64位稳定家庭版下载v2023.04
- 8 电脑公司ghost win10 32位稳定原版下载v2023.04
- 9 番茄花园ghost win10 64位官方正式版下载v2023.04
- 10 风林火山ghost win10 64位免费专业版下载v2023.04