win11显存怎么看 Win11如何查看显卡配置
Win11系统作为微软最新推出的操作系统,吸引了众多用户的关注与期待,其中显卡配置作为影响电脑性能的重要因素之一,显存大小更是直接影响到电脑运行游戏和软件的流畅度。在Win11系统下,如何查看显卡配置呢?通过简单的操作,我们可以轻松了解自己电脑的显存大小和显卡型号,从而更好地优化电脑的性能和体验。
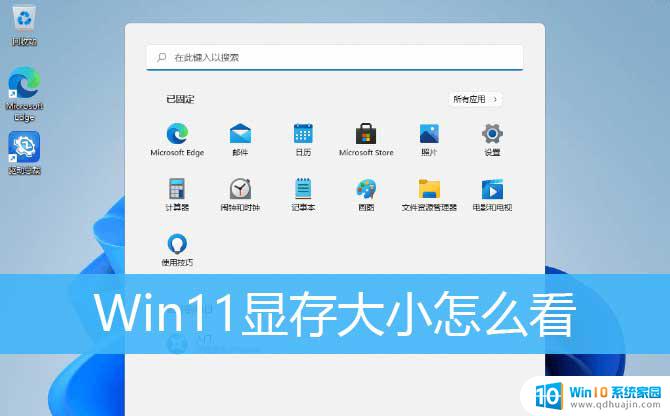
方法一:
1、首先,按键盘上的 Win + X 组合键,或右键点击任务栏底部的Windows开始徽标,在打开的隐藏开始菜单中,点击设置;
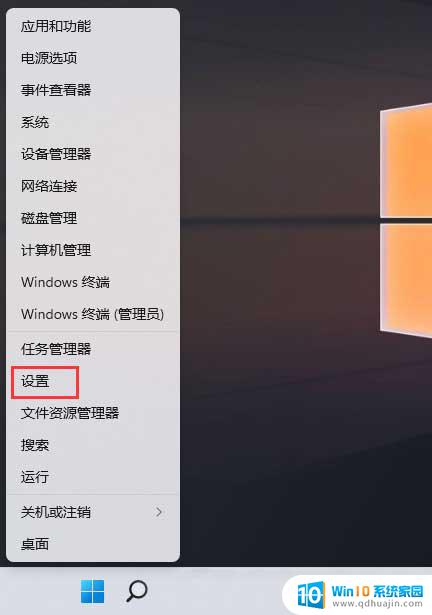
2、系统设置窗口,右侧点击显示(显示器、亮度、夜间模式、显示描述);
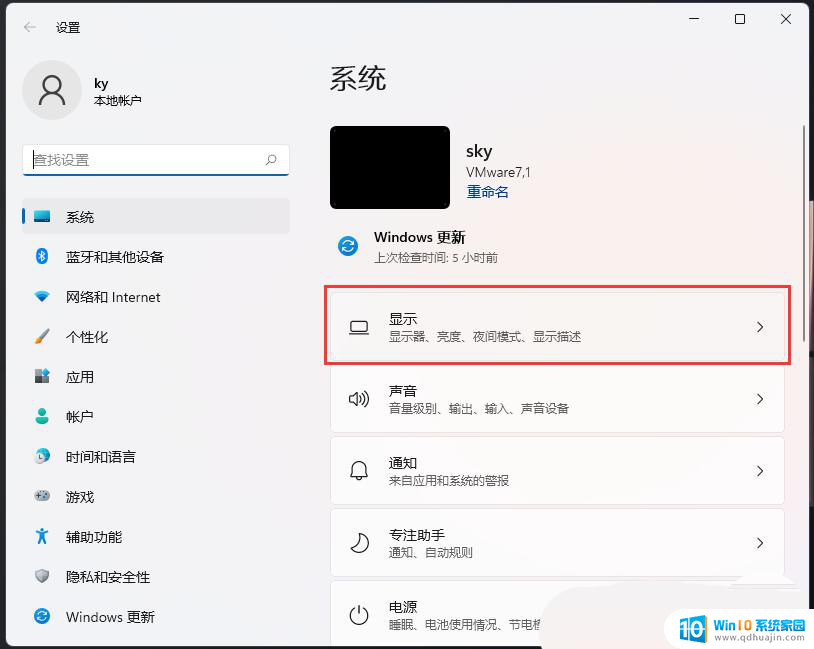
3、当前路径为:系统 > 显示,点击相关设置下的高级显示(显示器信息、刷新率);
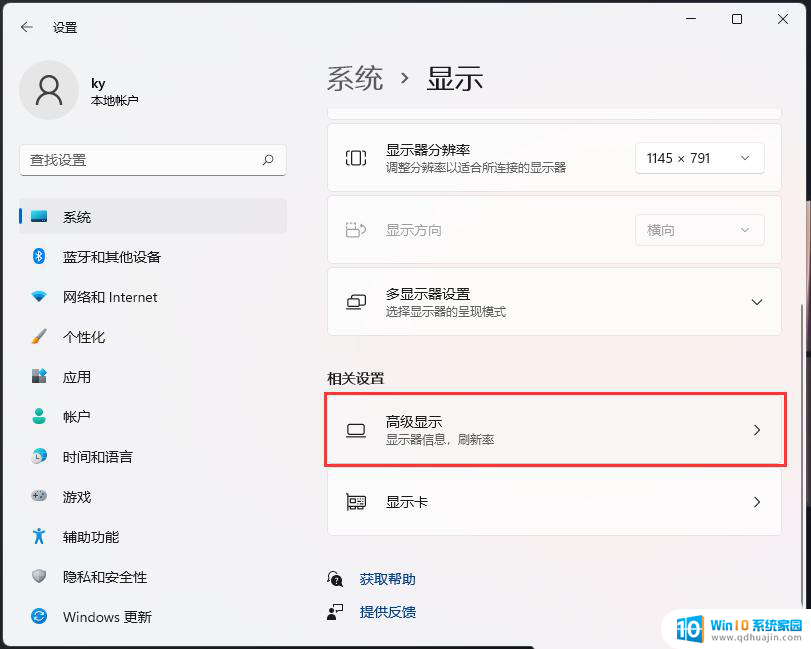
4、当前路径为:系统 > 显示 > 高级显示,点击显示器 1 的显示适配器属性;
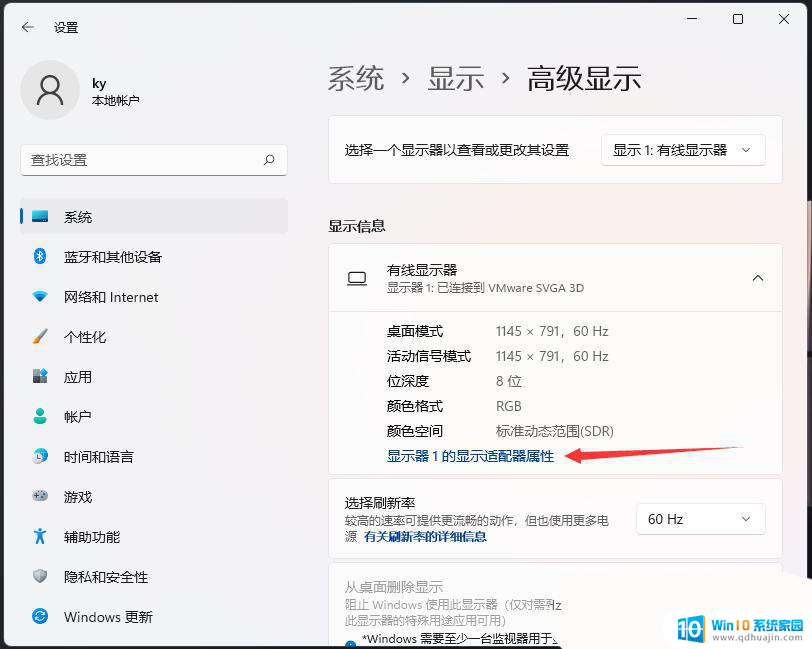
5、显卡属性窗口中,适配器下,就可以查看显存信息;
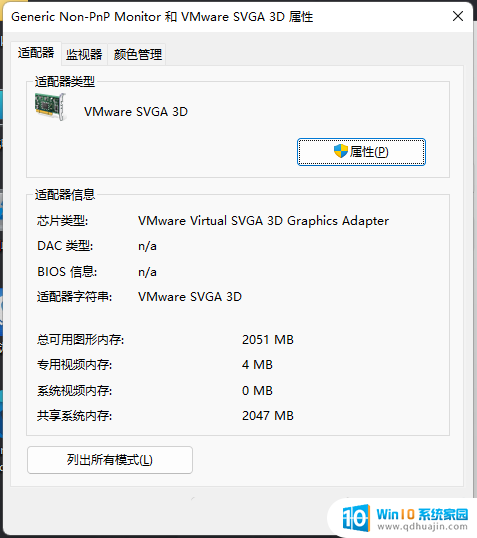
1、运行(Win+R)窗口,输入 dxdiag 命令,按确定或回车,打开DirectX 诊断工具;

2、DirectX 诊断工具窗口中,切换到显示选项卡,就可以查看显存信息;
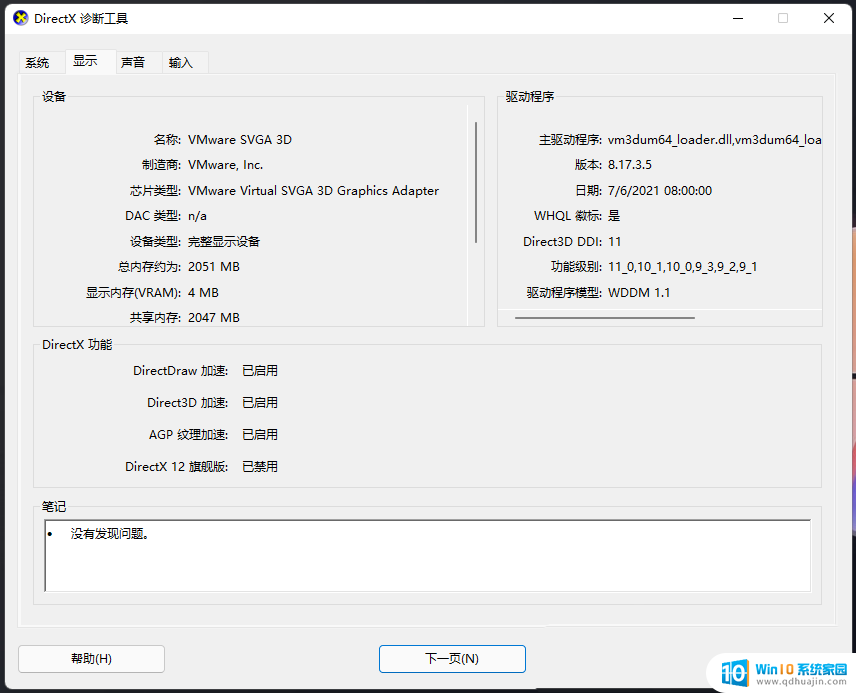
windows11怎么查看wifi密码? win11查看wifi密码的技巧
win11怎么查看显卡温度? windows11电脑检测显卡温度的技巧
win11电脑硬盘分区形式怎么看? 硬盘分区形式mbr和guid的查看方法
以上就是如何查看Win11显存的全部内容,如果有不清楚的用户,可以按照以上方法操作,希望能够对大家有所帮助。
win11显存怎么看 Win11如何查看显卡配置相关教程
- 怎样查看电脑显卡配置 Win11显卡配置查询步骤与方法
- win11怎么看硬盘容量 Win11如何查看磁盘分区情况
- amd显卡的控制面板怎么打开 Win11如何调节AMD显卡参数
- 怎么查看电脑是win10还是win11 笔记本电脑升级win11值得吗
- win11剪切板记录在哪里找 Win11如何打开粘贴板历史记录并查看?
- win11核显控制面板不见了 Win11显卡控制面板丢失问题解决方法
- win11怎么查看蓝屏记录 Win11蓝屏文件在哪里可以找到?
- windows11激活时间查询 如何查看Win11激活时间和信息
- win11连接显示屏 Win11怎么设置外接显示器分辨率
- win11怎么设置任务栏靠左 如何将Win11任务栏靠左显示
- win11桌面图标变白怎么恢复 win11桌面快捷方式显示白图标的解决方案
- windows11截屏都哪去了 Win11截图保存位置在哪
- win11怎么修改本地账户名称 Win11本地帐号改名步骤
- win11双桌面是独立的吗 Win11多桌面有什么优势
- 电脑怎么自定义动态壁纸 win11如何设置桌面动态壁纸
- 桌面小图标如何设置 win11桌面图标调整大小教程
热门推荐
win11系统教程推荐
- 1 win11资源监视器在哪 如何查看电脑资源监视器
- 2 window11怎么连接无线wifi Win11如何连接WiFi
- 3 11怎么把软件图标添加到桌面 Win11怎么将应用图标添加到桌面
- 4 win11怎么设置星期几 Win11右下角显示星期几设置
- 5 win11 家庭版 激活码 Windows11永久激活秘钥在线生成工具
- 6 win11的任务栏怎么放到右边 如何将电脑任务栏移动到右侧
- 7 win11更改锁屏时间 Windows 11如何设置屏保时间
- 8 win11任务栏网络图标消失 Win11任务栏wifi图标不显示的解决办法
- 9 win11怎么让图片显示预览图 Win11图片不显示预览图怎么修复
- 10 windows11退出预览体验计划 Win11预览计划退出技巧
win11系统推荐
- 1 雨林木风ghost win11 64位专业破解版v2023.04
- 2 番茄花园ghost win11 64位官方纯净版v2023.04
- 3 技术员联盟windows11 64位旗舰免费版v2023.04
- 4 惠普笔记本win7 64位专业免激活版v2023.04
- 5 风林火山ghost win11 64位专业稳定版v2023.04
- 6 电脑公司win11 64位正式旗舰版v2023.04
- 7 系统之家ghost win11 64位简体中文版下载v2023.04
- 8 萝卜家园ghost win11 64位装机纯净版下载v2023.04
- 9 深度技术ghost win11 64位正式免激活版下载v2023.04
- 10 电脑公司Windows11 64位官方纯净版v2023.04