笔记本电脑怎么接蓝牙耳机 笔记本电脑蓝牙耳机连接方法
更新时间:2024-02-28 12:04:02作者:xiaoliu
在当今社会,随着科技的不断进步,蓝牙耳机已经成为许多人生活中必不可少的一部分,而如何将蓝牙耳机连接到笔记本电脑上也成为了一个热门话题。接下来我们就来了解一下笔记本电脑怎么接蓝牙耳机以及笔记本电脑蓝牙耳机连接方法。通过简单的几个步骤,您就可以享受到无线自由的音乐体验。
方法如下:
1.首先在电脑上找到【蓝牙和其它设备设置】页面。
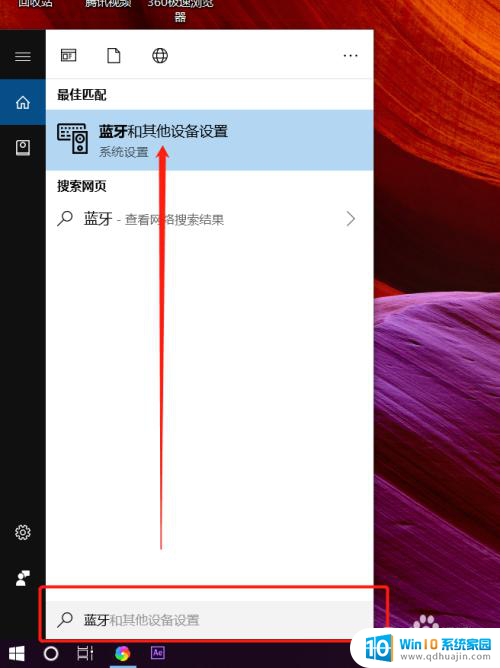
2.打开蓝牙开关后,点击【添加蓝牙或其它设备】。
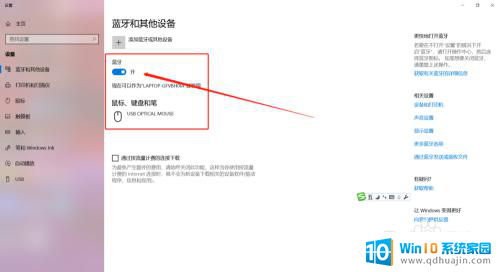
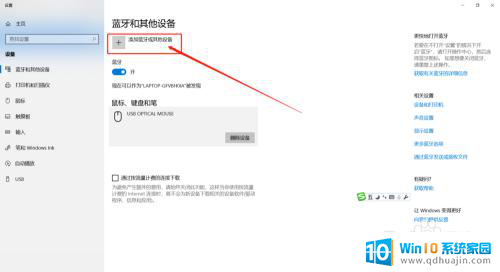
3.这时需要先把蓝牙耳机开机,然后在添加设备对话框里点击【蓝牙】。

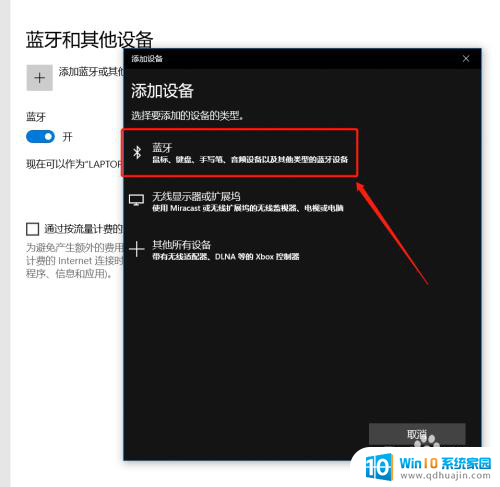
4.这时会在蓝牙列表里查找到蓝牙设备,我这里蓝牙耳机名称是【A10】。点击后连接成功会显示你的设备已准备就绪。
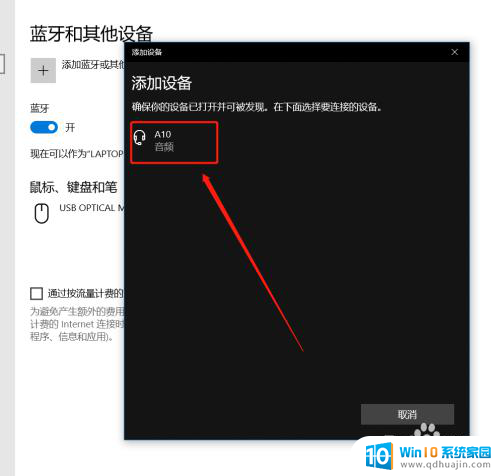
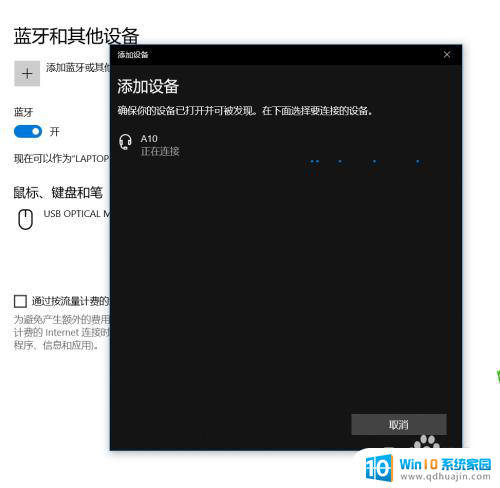
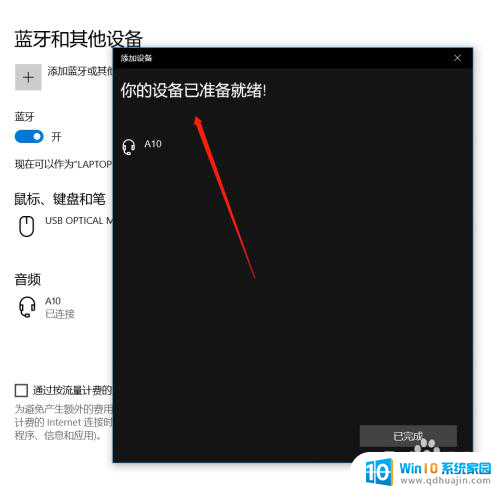
5.在【蓝牙和其它设备设置】页面点击右侧的【更多蓝牙选项】,在蓝牙设置里可以勾选【在通知区域显示蓝牙图标】和【新蓝牙设备要连接时通知我】。
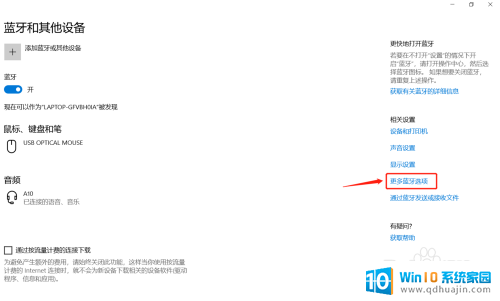
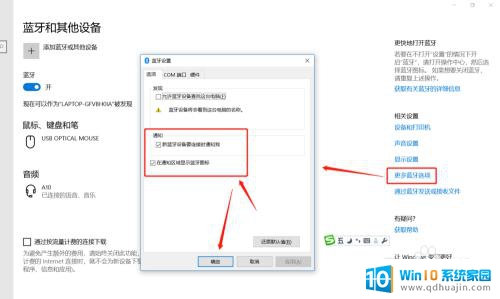
6.这时,在电脑的通知栏就可以看到蓝牙图标了哦。这样我们连接蓝牙设备时就可以直接点击图标调整了。
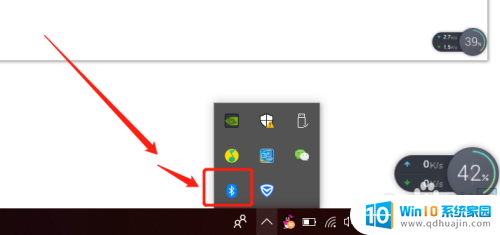
以上是关于如何连接蓝牙耳机的全部内容,如果您遇到相同问题,可以参考本文中介绍的步骤进行修复,希望对大家有所帮助。
笔记本电脑怎么接蓝牙耳机 笔记本电脑蓝牙耳机连接方法相关教程
- 笔记本怎么连接耳机蓝牙 笔记本电脑如何连接蓝牙耳机
- 笔记本怎么连接无线耳机 笔记本电脑蓝牙耳机连接教程
- 笔记本电脑可以连接无线蓝牙耳机吗 如何解决笔记本电脑无法连接无线蓝牙耳机的问题
- 手提如何连接蓝牙耳机 笔记本电脑蓝牙耳机连接教程
- 笔记本电脑和蓝牙耳机怎么连接 笔记本电脑连接无线蓝牙耳机指南
- 笔记本蓝牙可以连接蓝牙耳机 笔记本电脑如何连接蓝牙耳机
- 无线蓝牙耳机如何连接笔记本电脑 笔记本电脑连接无线蓝牙耳机的步骤
- 苹果蓝牙耳机怎么连接笔记本 苹果耳机连接电脑教程
- 无线耳机怎么连蓝牙 无线蓝牙耳机如何与笔记本电脑配对
- 耳机连笔记本没声音 蓝牙耳机连接电脑后无声音怎么办
- 怎么退出手机分屏模式 分屏模式关闭步骤
- 如何取消华为手机桌面上的小圆圈 华为手机屏幕上的圆圈怎么消除
- window忘记开机密码 开机密码忘了怎么办解锁方法
- 电脑的内存条怎么看型号 电脑内存条型号查询方法
- 耳机连电脑没有麦克风 耳机插电脑有声音没麦怎么解决
- 系统恢复到前一天 怎样将电脑还原到昨天
热门推荐
电脑教程推荐
win10系统推荐
- 1 萝卜家园ghost win10 64位家庭版镜像下载v2023.04
- 2 技术员联盟ghost win10 32位旗舰安装版下载v2023.04
- 3 深度技术ghost win10 64位官方免激活版下载v2023.04
- 4 番茄花园ghost win10 32位稳定安全版本下载v2023.04
- 5 戴尔笔记本ghost win10 64位原版精简版下载v2023.04
- 6 深度极速ghost win10 64位永久激活正式版下载v2023.04
- 7 惠普笔记本ghost win10 64位稳定家庭版下载v2023.04
- 8 电脑公司ghost win10 32位稳定原版下载v2023.04
- 9 番茄花园ghost win10 64位官方正式版下载v2023.04
- 10 风林火山ghost win10 64位免费专业版下载v2023.04