excel表格怎么显示编辑栏 Excel表格编辑栏显示方法
更新时间:2024-02-26 11:02:21作者:yang
Excel表格是办公软件中常用的工具之一,它的编辑栏是我们进行数据输入和编辑的重要工具,在Excel中,编辑栏位于表格的顶部,可以直接在编辑栏中输入数据或者公式,方便快捷地对表格内容进行修改和调整。要显示编辑栏,只需在Excel表格中选中需要编辑的单元格或者区域,编辑栏就会自动显示出来,让我们能够轻松地进行数据处理和操作。Excel表格的编辑栏不仅提高了我们的工作效率,也让数据处理变得更加简便和便捷。
步骤如下:
1.首先,我们打开一个Excel文件,点击左上角的Excel图标。

2.在下拉菜单里,选择右下角的“Excel选项”,并点击进入。
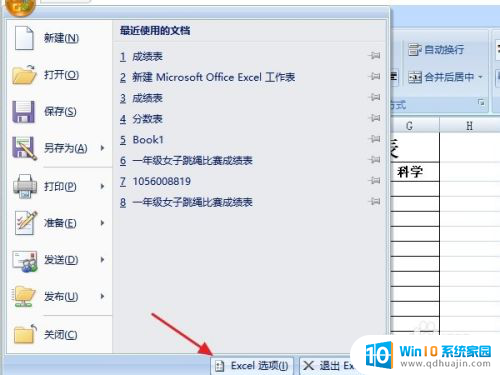
3.在“Excel选项”左边的列表框中,找到“高级”的选项,并点击一下。

4.拖动右边的滚动条往下拉,找到“显示”的选项。
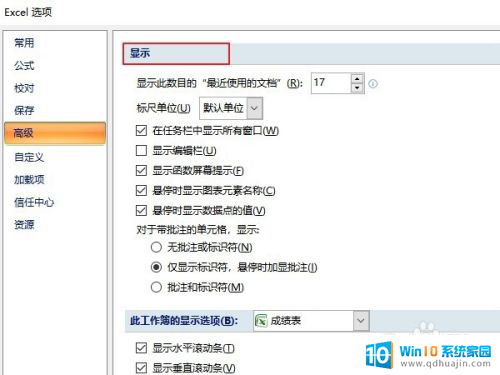
5.勾选“显示编辑栏”的功能,并点击”确定“按钮。
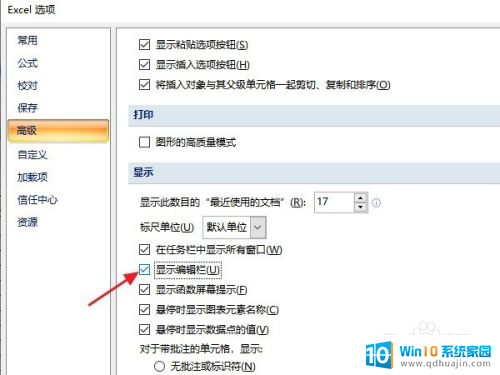
6.在跳转回的Excel表格中,已经显示出了编辑栏。大家输入所需信息就可以了。

7.总结:
1:打开Excel文件,点击左上角的Excel图标。
2:在下拉菜单里,选择右下角的“Excel选项”。
3:点击“高级”选项。
4:拖动滚动条往下拉,找到“显示”的选项。
5:勾选“显示编辑栏”的功能,并点击”确定“即可。

以上就是如何在Excel表格中显示编辑栏的全部内容,如果您遇到相同的问题,可以参考本文介绍的步骤进行修复,希望对大家有所帮助。
excel表格怎么显示编辑栏 Excel表格编辑栏显示方法相关教程
- excel的编辑栏不见了 如何在excel中恢复编辑栏显示
- wps编辑栏怎么显示出来 WPS表格如何添加编辑工具栏
- excel表格启用编辑在哪里 Excel如何在工作表中启用编辑功能
- excel隐藏编辑栏 Excel编辑栏如何打开和关闭
- wpsword编辑栏怎么显示出来 WPS中的word文档编辑标记显示/隐藏方法
- excel如何不用鼠标直接编辑 excel表格操作技巧不用鼠标
- word怎么分两栏编辑 Word分栏两栏独立设置方法
- excel数据不显示 Excel表格中数值无法显示怎么办
- excel内容太多显示不全 Excel表格内容显示不全的调整方法
- 共享excel文档多人编辑 多人协作编辑excel文件的方法
- 笔记本可以自己加装硬盘吗 加装固态硬盘后怎么设置启动顺序
- 笔记本带麦克风吗 笔记本电脑自带麦克风吗
- 电脑没有蓝牙打开的选项 找不到电脑蓝牙开关
- 电脑自带画图工具使用大全 电脑自带画图工具怎么使用
- 为什么浏览器总是自动关闭 网页自动关闭怎么解决
- switch关闭自动更新 Nintendo Switch Online会员如何停止订阅
热门推荐
电脑教程推荐
win10系统推荐
- 1 萝卜家园ghost win10 64位家庭版镜像下载v2023.04
- 2 技术员联盟ghost win10 32位旗舰安装版下载v2023.04
- 3 深度技术ghost win10 64位官方免激活版下载v2023.04
- 4 番茄花园ghost win10 32位稳定安全版本下载v2023.04
- 5 戴尔笔记本ghost win10 64位原版精简版下载v2023.04
- 6 深度极速ghost win10 64位永久激活正式版下载v2023.04
- 7 惠普笔记本ghost win10 64位稳定家庭版下载v2023.04
- 8 电脑公司ghost win10 32位稳定原版下载v2023.04
- 9 番茄花园ghost win10 64位官方正式版下载v2023.04
- 10 风林火山ghost win10 64位免费专业版下载v2023.04