电脑广告弹窗怎么彻底删除 广告弹窗如何彻底清除
更新时间:2023-08-26 17:53:47作者:jiang
电脑广告弹窗怎么彻底删除,当我们使用电脑上网浏览时,经常会遇到讨厌的广告弹窗,这些弹窗不仅会影响我们的正常使用体验,还可能存在安全隐患,为了摆脱这些广告弹窗的困扰,我们需要学会如何彻底删除它们。本文将介绍一些有效的方法,帮助大家清除电脑广告弹窗,提升上网体验的质量。无论是通过浏览器设置、安装广告拦截插件还是进行系统优化,我们都可以掌握一些技巧来有效应对这些令人烦恼的广告弹窗。接下来我们将一一探讨这些方法,希望能帮助大家解决这个问题。
具体方法:
1.当有弹窗时,先不要着急关闭,毕竟我们要从根源去除广告。
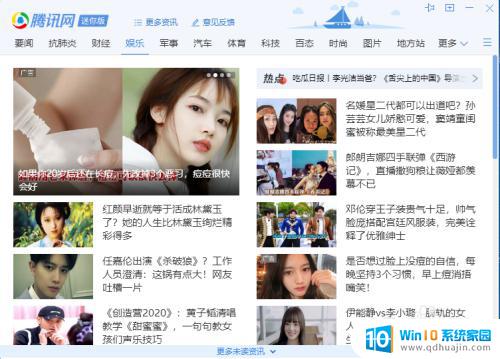
2.这时,我们在任务栏上右键单击,点击“任务管理器”。
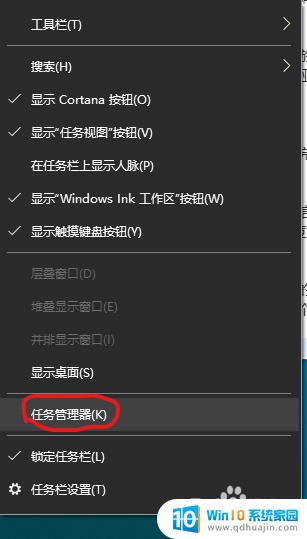
3.打开任务管理器之后,在“进程”选项卡中。右键单击广告弹窗所对应的任务,选择“打开文件所在的位置”。
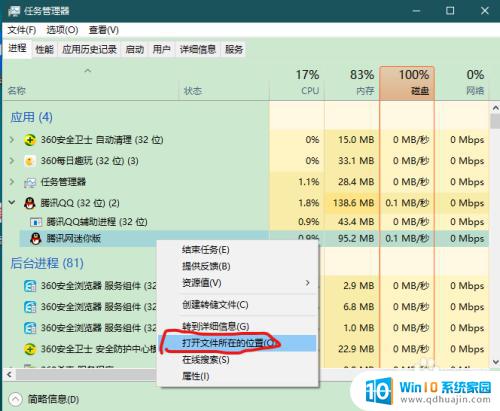
4.我们可以直接删除这个.exe程序。不过呢,有些流氓软件会定期检测。当发现广告模块没有了,会重新偷偷的下载一个。最理想的方法是,复制这个.exe的名称(不包括后缀名),再删掉.exe程序,然后新建一个文本文档。用之前复制的名字,粘贴上去,把后缀改成.exe。这样软件检测的时候就会检测到一个名为xxx的.exe程序,但是无法运行。这样就成功地骗过了流氓软件。
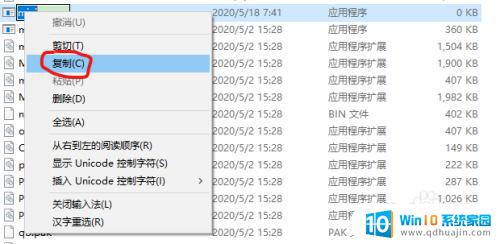
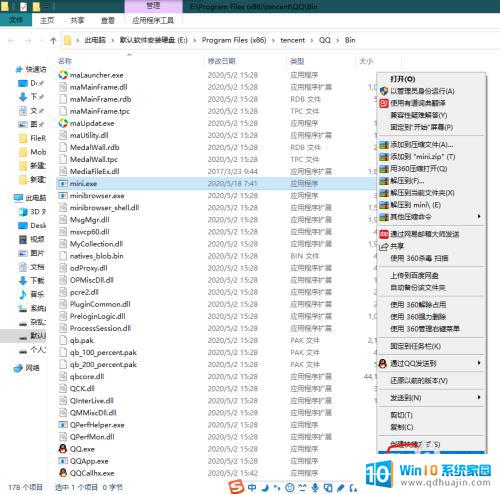
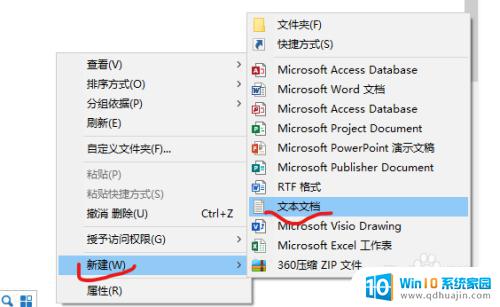

5.至此,广告就不会再出现了,其他广告也一样操作哦。
以上就是如何彻底删除电脑广告弹窗的全部内容,如果您遇到了相同的问题,请参考本文中介绍的步骤进行修复,希望本文能对您有所帮助。
电脑广告弹窗怎么彻底删除 广告弹窗如何彻底清除相关教程
- 电脑怎么清理垃圾广告弹窗 如何彻底清除恼人的弹窗广告
- 笔记本有广告弹出怎么去除 如何彻底关闭笔记本电脑弹窗广告
- 电脑开机广告怎么关闭 电脑开机弹窗广告怎么删除
- 拦截电脑广告弹窗的方法 QQ如何关闭弹窗广告设置
- 如何彻底关闭热点资讯 如何彻底关闭电脑桌面热点资讯弹窗广告
- 怎样关闭手机百度弹出窗口广告 如何屏蔽手机应用内弹窗广告
- 搜狗输入法弹窗广告怎么关闭 搜狗输入法广告如何关闭
- 拦截弹窗怎么关闭 电脑弹窗广告禁止教程详解
- safari怎么关闭广告弹窗 苹果手机safari如何关闭网页弹窗拦截
- 电脑热点资讯怎么彻底删除 如何彻底关闭热点资讯桌面弹窗
- 蓝牙耳机连得上但是没有声音 电脑蓝牙耳机连接成功但没有声音怎么解决
- 电脑登陆钉钉 电脑钉钉怎么用账号登录
- 笔记本电脑wifi怎么连 笔记本连接wifi步骤
- 怎么设置苹果手机手写输入法 苹果手机手写输入法设置步骤
- 电脑显示有网络但是上不了网 电脑网络显示已连接但无法上网怎么办
- 如何看浏览器保存的密码 如何在Microsoft edge浏览器中查看已保存的密码
热门推荐
电脑教程推荐
win10系统推荐
- 1 萝卜家园ghost win10 64位家庭版镜像下载v2023.04
- 2 技术员联盟ghost win10 32位旗舰安装版下载v2023.04
- 3 深度技术ghost win10 64位官方免激活版下载v2023.04
- 4 番茄花园ghost win10 32位稳定安全版本下载v2023.04
- 5 戴尔笔记本ghost win10 64位原版精简版下载v2023.04
- 6 深度极速ghost win10 64位永久激活正式版下载v2023.04
- 7 惠普笔记本ghost win10 64位稳定家庭版下载v2023.04
- 8 电脑公司ghost win10 32位稳定原版下载v2023.04
- 9 番茄花园ghost win10 64位官方正式版下载v2023.04
- 10 风林火山ghost win10 64位免费专业版下载v2023.04