电脑可以远程打印吗 电脑远程打印文件方法
更新时间:2023-06-30 17:52:08作者:yang
现今,随着科技的不断发展,电脑已成为人们生活、工作中必不可少的工具之一。在工作中有时会出现需要将电脑中的文件打印出来的情况。但是如果没有打印机,该怎么办呢?这时远程打印就是一种解决办法。那么电脑可以远程打印吗?答案是肯定的。下面本文将介绍如何使用电脑远程打印文件的方法。
电脑远程打印文件方法
具体方法:
1. 打开开始菜单,在开始菜单中找到打印机和传真的栏目,点击进入。
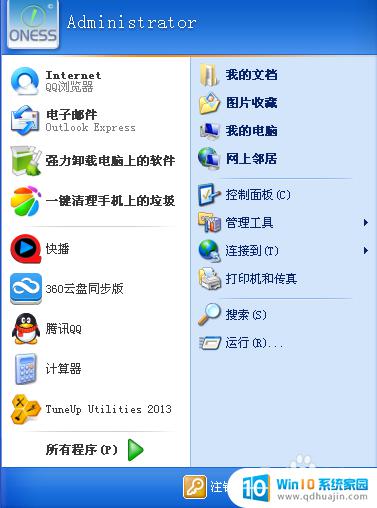
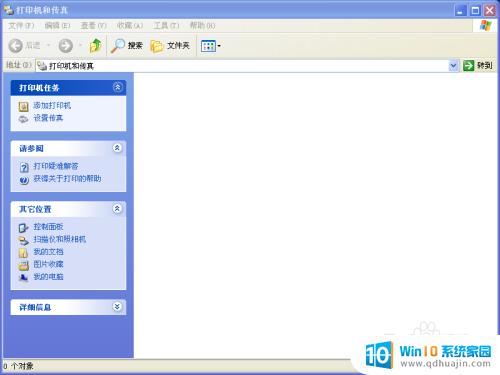
2. 在进入打印机的文件中,看到旁边有一栏增加打印机或设置传真。
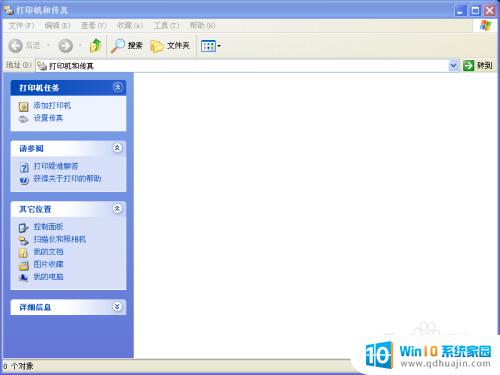
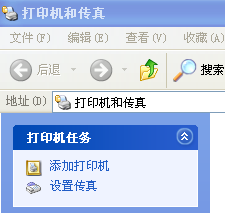
3. 点击添加打印机,会跳出一个打印机向导。根据下一步提示点击。这里会出现两种选项。选择连接到此计算机的本地打印机。他会提示你进入相应的向导。加载驱动,检测是否有外部接口。
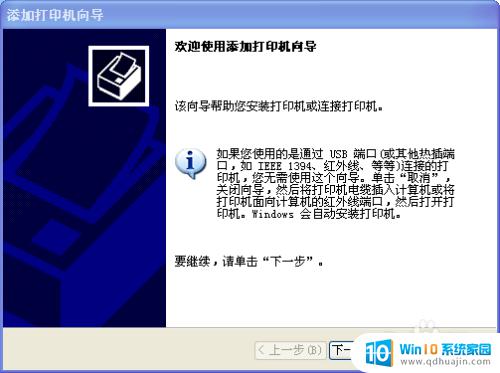
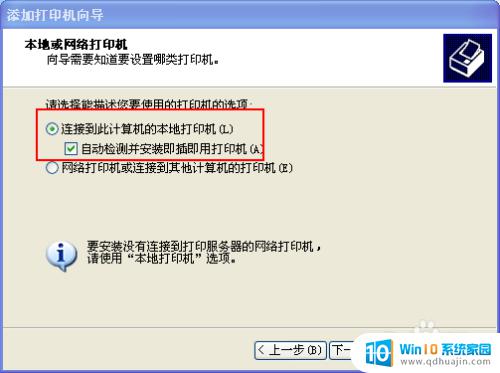
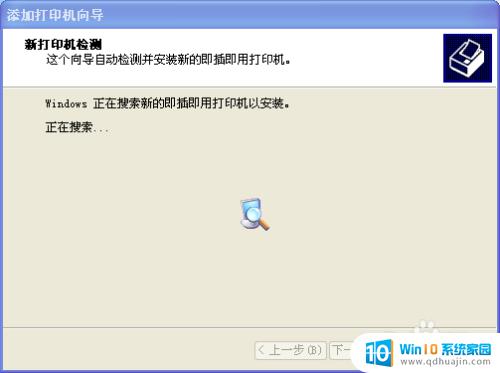
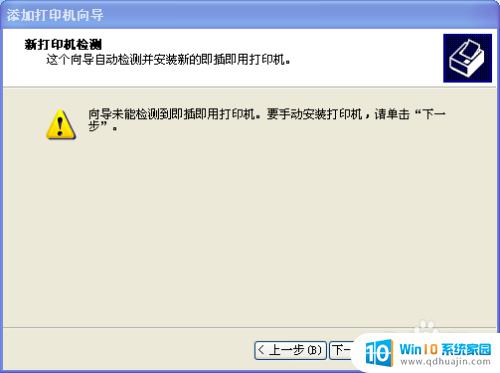
4. 选择相应的计算机连接到打印机的端口,寻找打印机的厂家和型号。加载相应的数字签署的驱动,并对其打印机进行命名。点击下一步OK。当然小溪的电脑是没有外接打印机所以相应的图显示出来是不一样。大家自己辨别了。
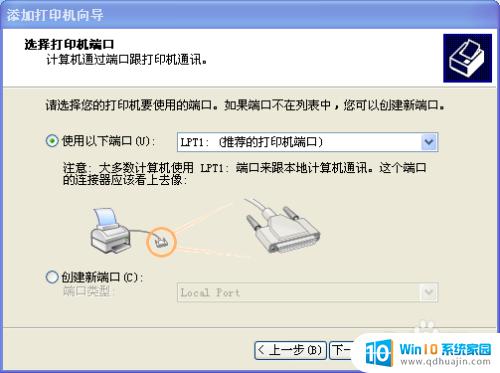
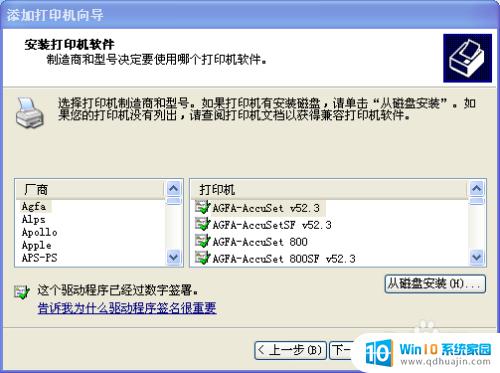
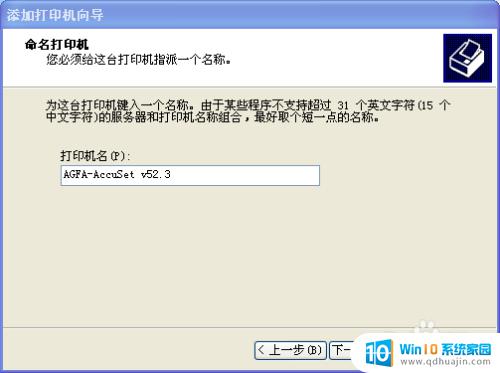
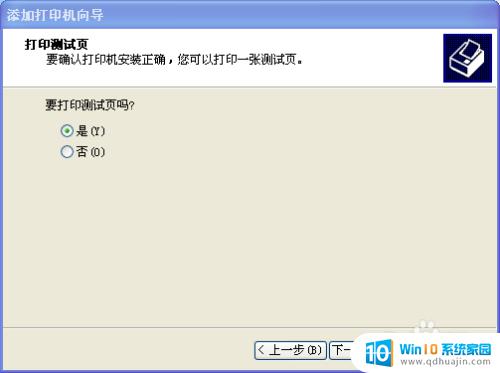
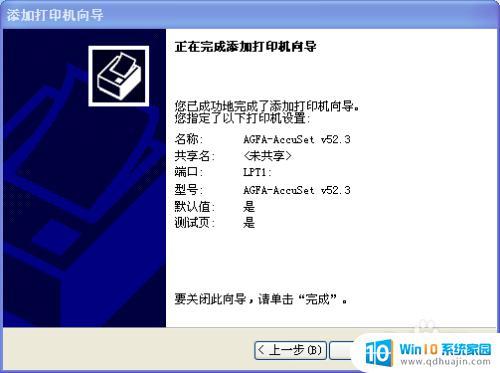
5. 最后如果你是选择网络打印机或连接到其他计算机的打印机上,那么点击下一步进入你可以查看目前可以跟你匹配的网络打印机是那台。点击相应的网络打印机后,即可创建完成
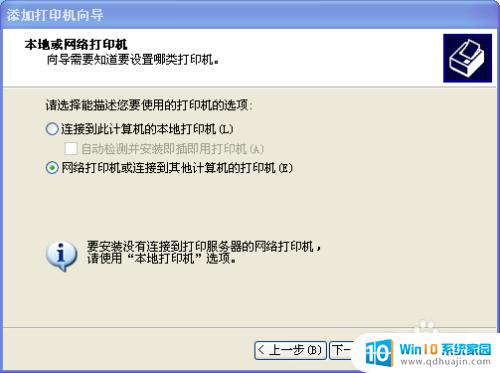
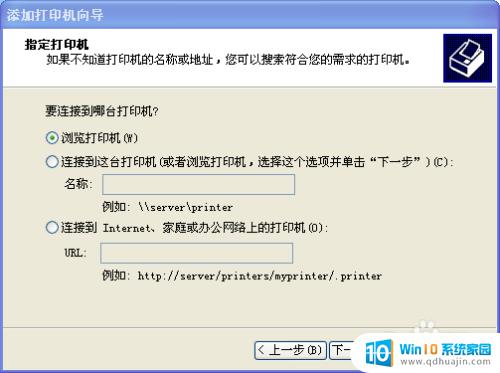
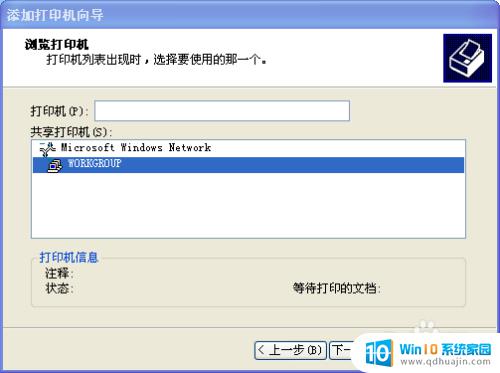
6. 接下来你可以通过word或者TXT文本,在菜单栏找到打印的字样。一份不错
现代科技的发展让电脑远程打印变得轻而易举。不必再担心文件传输麻烦,不必再费力跑到打印店排队等候。只要掌握远程打印的方法,便可以方便地在任何地方打印文件。电脑远程打印,让生活更加便捷高效。
电脑可以远程打印吗 电脑远程打印文件方法相关教程
- 可以通过qq远程控制电脑吗 qq远程控制他人电脑步骤详解
- 没有网电脑可以打印吗 电脑上添加打印机的详细方法
- 电脑怎么打开远程控制 如何使用QQ进行电脑远程控制
- 打印机可以打印文档吗 word文档怎么设置打印属性打印出来?
- 电脑怎么允许远程连接 windows设置允许远程连接方法详解
- 微信可以远程操控电脑桌面吗 微信如何设置并开启远程控制功能
- 电脑能远程监控吗 QQ远程控制手机
- a3纸可以打印吗 A3纸张打印方法
- 电脑怎么用打印机打印图片 电脑上打印图片教程
- 向日葵远程文件怎么用 如何利用向日葵进行文件远程传输
- 浏览器版本太低打不开网页 浏览器版本过低如何更新
- 怎么创建网页快捷键在桌面上 设置网页为桌面快捷方式步骤
- safari浏览器怎么放到桌面 iPhone怎样将Safari浏览器设置为桌面模式
- 电脑本地聊天记录怎么查看 微信电脑版怎么查看聊天记录
- 笔记本电脑灯亮着但是黑屏 笔记本电脑开机电源灯亮但屏幕无显示
- 笔记本电脑自带的鼠标面板怎么关闭 笔记本触摸板和鼠标如何关闭
热门推荐
电脑教程推荐
- 1 safari浏览器怎么放到桌面 iPhone怎样将Safari浏览器设置为桌面模式
- 2 笔记本电脑灯亮着但是黑屏 笔记本电脑开机电源灯亮但屏幕无显示
- 3 笔记本电脑自带的鼠标面板怎么关闭 笔记本触摸板和鼠标如何关闭
- 4 怎么修改word页码 Word文档如何随意修改页码
- 5 笔记本散热器可以降低噪音吗 笔记本内部清洁减少噪音
- 6 文本如何改后缀 文件后缀名修改方法
- 7 笔记本连接显示器关闭笔记本屏幕 笔记本外接显示器后如何关闭笔记本屏幕
- 8 更改电脑网络ip 电脑IP地址更改步骤
- 9 如何查看itunes备份的照片 如何查看iTunes备份的照片
- 10 excel背景白色 如何让Excel表格的背景显示为纯白色
win10系统推荐
- 1 萝卜家园ghost win10 64位家庭版镜像下载v2023.04
- 2 技术员联盟ghost win10 32位旗舰安装版下载v2023.04
- 3 深度技术ghost win10 64位官方免激活版下载v2023.04
- 4 番茄花园ghost win10 32位稳定安全版本下载v2023.04
- 5 戴尔笔记本ghost win10 64位原版精简版下载v2023.04
- 6 深度极速ghost win10 64位永久激活正式版下载v2023.04
- 7 惠普笔记本ghost win10 64位稳定家庭版下载v2023.04
- 8 电脑公司ghost win10 32位稳定原版下载v2023.04
- 9 番茄花园ghost win10 64位官方正式版下载v2023.04
- 10 风林火山ghost win10 64位免费专业版下载v2023.04