画图工具怎么调整图片像素 Win11画图工具如何调整图片像素大小?
更新时间:2023-06-25 12:42:17作者:jiang
画图工具怎么调整图片像素,在数字化的时代,图片处理成为了我们工作和生活中必不可少的部分。如今大多数人都会使用画图工具对图片进行编辑和修改。然而在使用画图工具的过程中,很多人都会遇到一个问题:如何调整图片的像素大小。特别是在使用Win11画图工具时,许多用户不清楚该如何调整像素大小。下面我们将一起探讨Win11画图工具的像素调整功能,帮助你轻松完成图片的调整和编辑。
Win11画图工具如何调整图片像素大小?
方法如下:
1.在电脑上右键要调整像素的图片,选择打开方式。
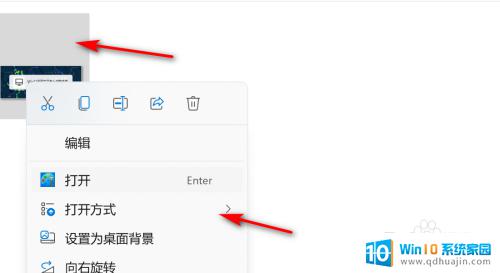
2.接着点击打开方式中的画图。
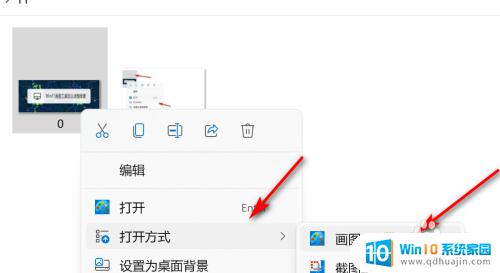
3.然后在图像点击重设大小的图标。
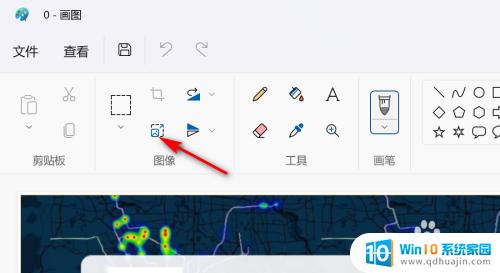
4.最后在弹出的对话框,点击像素。并输入调整后的任意水平或垂直像素,确定保存即可。
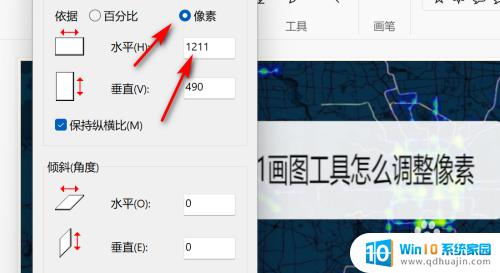
在 Win11 画图工具中调整图片像素大小非常简单,只需按照上述步骤进行操作即可。通过合适的像素大小,可以更好地展示图片内容,使其更加清晰、生动。画图工具作为一款简单易用的图片编辑软件,无疑成为了许多 Win11 用户的首选,也可以让你在编辑图片时更加方便快捷。
画图工具怎么调整图片像素 Win11画图工具如何调整图片像素大小?相关教程
- 电脑自带压缩图片工具 win11画图工具压缩图片大小方法详解
- win11系统的图标变成一半了 Win11桌面图标如何调整大小
- win11底下图标怎么调整位置 win11任务栏如何调整图标位置
- win11桌面图标间距大 win11桌面图标突然变大怎么调整
- win11怎么让图片显示预览图 Win11图片不显示预览图怎么修复
- win11摄像头黑色滤镜 Win11电脑摄像头没有图像但是灯亮怎么办
- 笔记本大小写提示图标怎么关 Win11大小写提示图标如何隐藏
- 怎么改变电脑图标大小 win11桌面图标怎么改变大小
- win11如何设置护眼模式 win11护眼模式怎么设置
- win11联想笔记本开盖自动开机怎么关闭 win11笔记本取消开盖自动开机方法
- windows11滚动截屏 win11滚动截屏快捷键
- appdata文件夹没有 win11系统的appdata文件夹打开方式
- win11 息屏时间 win11息屏和休眠时间怎么调整
- win11资源监视器在哪 如何查看电脑资源监视器
热门推荐
win11系统教程推荐
- 1 win11资源监视器在哪 如何查看电脑资源监视器
- 2 window11怎么连接无线wifi Win11如何连接WiFi
- 3 11怎么把软件图标添加到桌面 Win11怎么将应用图标添加到桌面
- 4 win11怎么设置星期几 Win11右下角显示星期几设置
- 5 win11 家庭版 激活码 Windows11永久激活秘钥在线生成工具
- 6 win11的任务栏怎么放到右边 如何将电脑任务栏移动到右侧
- 7 win11更改锁屏时间 Windows 11如何设置屏保时间
- 8 win11任务栏网络图标消失 Win11任务栏wifi图标不显示的解决办法
- 9 win11怎么让图片显示预览图 Win11图片不显示预览图怎么修复
- 10 windows11退出预览体验计划 Win11预览计划退出技巧
win11系统推荐
- 1 雨林木风ghost win11 64位专业破解版v2023.04
- 2 番茄花园ghost win11 64位官方纯净版v2023.04
- 3 技术员联盟windows11 64位旗舰免费版v2023.04
- 4 惠普笔记本win7 64位专业免激活版v2023.04
- 5 风林火山ghost win11 64位专业稳定版v2023.04
- 6 电脑公司win11 64位正式旗舰版v2023.04
- 7 系统之家ghost win11 64位简体中文版下载v2023.04
- 8 萝卜家园ghost win11 64位装机纯净版下载v2023.04
- 9 深度技术ghost win11 64位正式免激活版下载v2023.04
- 10 电脑公司Windows11 64位官方纯净版v2023.04