w7如何共享另一台电脑打印机 WIN7系统电脑共享打印机设置步骤
w7如何共享另一台电脑打印机,在现代工作环境中,办公室中不可或缺的设备之一就是打印机。而在一个小型办公室中,我们往往只需要一个打印机就够了。在这种情况下,我们需要在WIN7系统的电脑中设置共享打印机,让另一台电脑也可以使用同一个打印机。本文将介绍WIN7系统电脑共享打印机设置的详细步骤,以便更高效地管理和利用打印机资源。
WIN7系统电脑共享打印机设置步骤
操作方法:
1.首先申明,本办法只在2台WIN7之间试过,其它搭配的没试过。
先保证一台电脑能够正常连接打印机且能够打印(如图,小编连接的打印机为KONICA MINOLTA 266 XPS)。

2.关闭本机防火墙:开始-》控制面板-》控制面板-》系统和安全-》Windows防火墙-》打开或关闭Windows防火墙,将家庭或工作网络和公用网络都关闭。
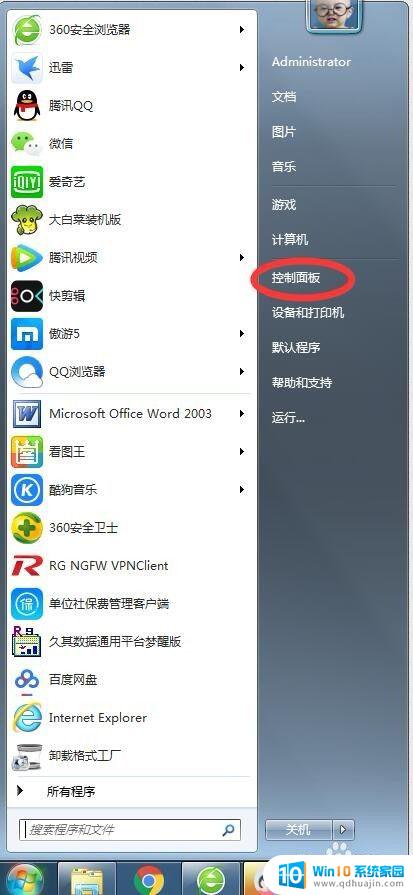
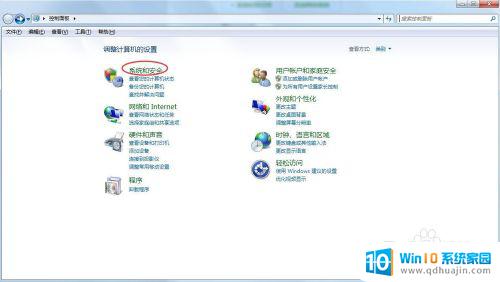
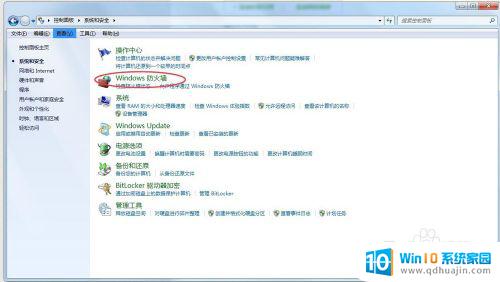
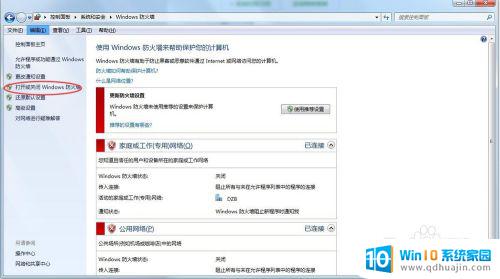
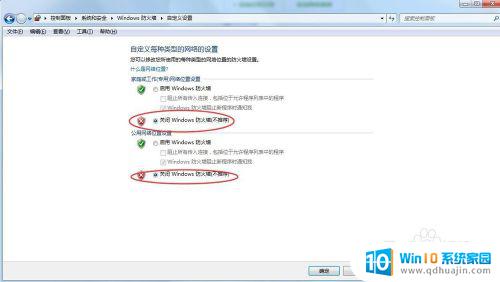
3.共享本机打印机:开始-》设备和打印机-》找到本机能正常打印的打印机-》属性-》共享-》两项都打√(为了便于分辨,我将打印机名称后缀修改成了1178)。

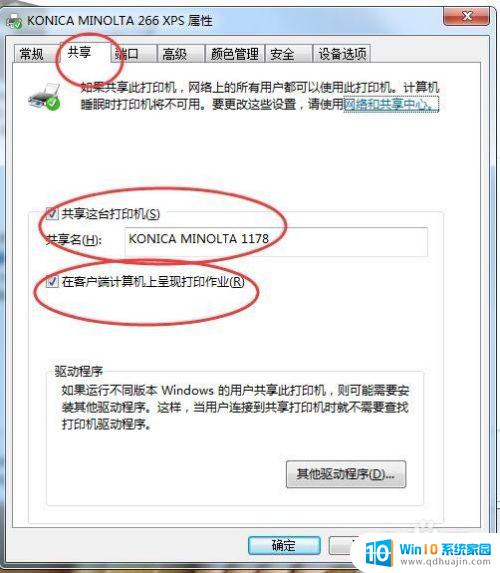
4.设置本机名称和登录密码:
1.设置密码:开始-》控制面板-》用户账户和家庭安全-》用户账户-》设置密码(这里小编已经设置好了)
2.设置本机电脑名称:小编将本机电脑名称设置为xiyond
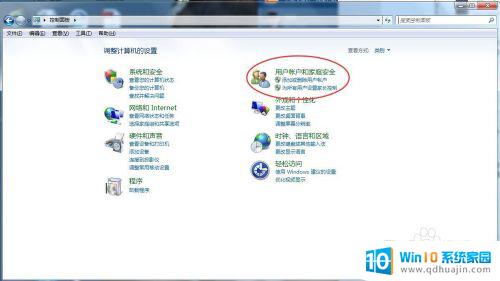
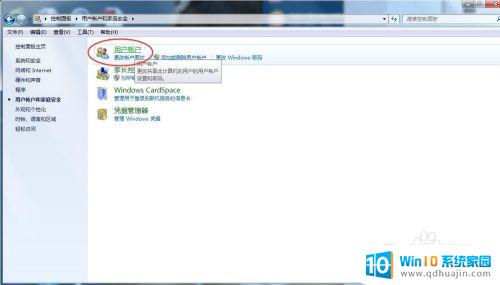
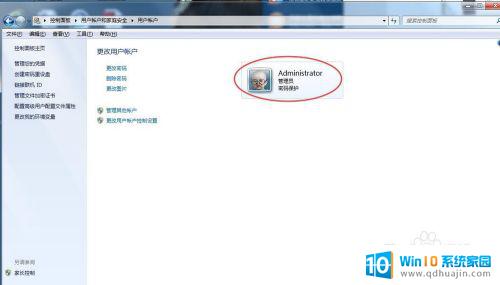
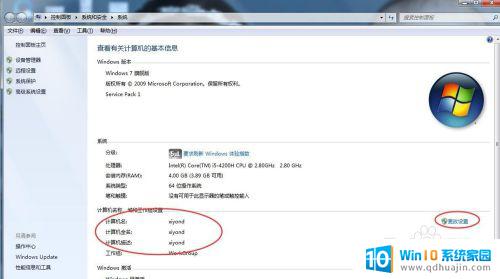

5.查看本机局域网络:打开网络和共享中心,查看网络(我这里是工作网络)。
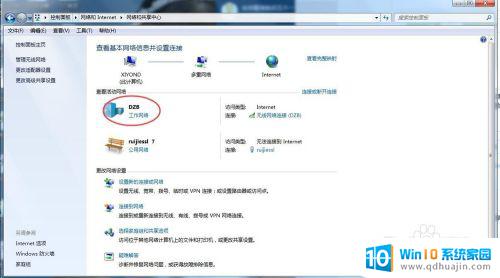
6.设置另一台电脑网络:首先要保证2台电脑在同一局域网,查看网络连接即可。如图,小编2台电脑都连接在一名叫“DZB”的WIFI中。
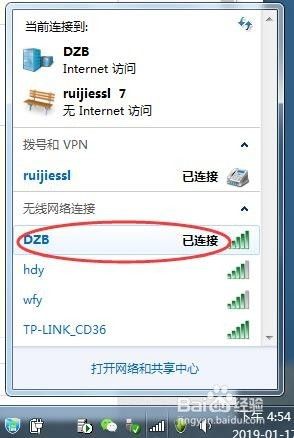
7.关闭另一台电脑防火墙,方法同上,在此不再赘述。
8.设置另一台电脑网络(保证2台电脑在同一网络),这里可以看见,2台电脑都是在工作网络,如果不一样,可点击选择即可。
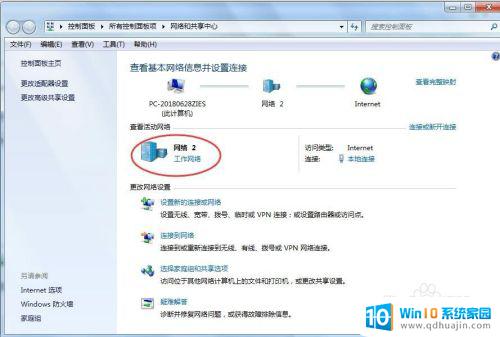
9.点击进去可以通过工作组查看我之前的本机,点击本机名进入,输入本机的用户名和密码进入,即可看见名称后缀为1178的打印机。
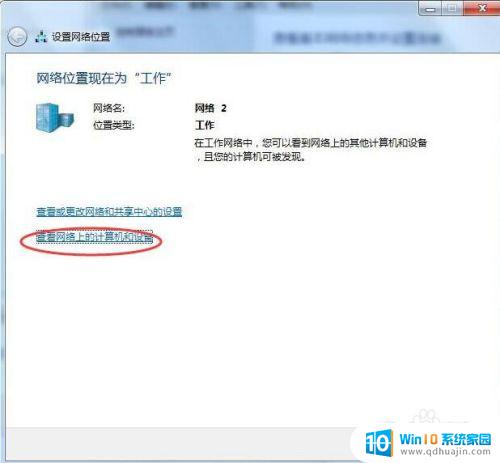
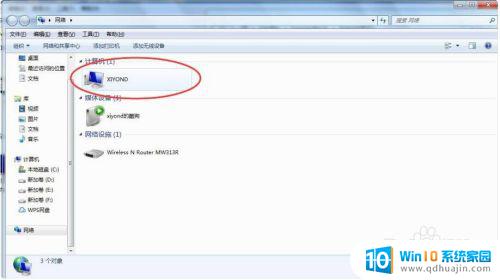
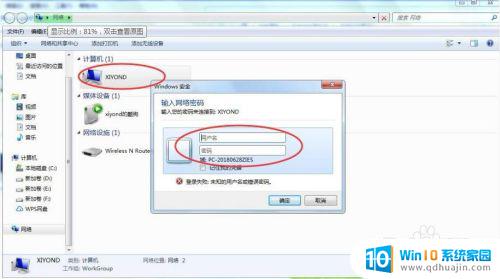
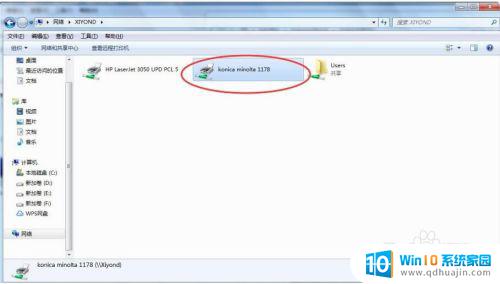
10.添加打印机:开始-》设备和打印机-》添加打印机-》添加网络、无线打印机-》搜索,即可发现后缀名为1178的打印机。双击-》下一步,添加成功!此时,你已经成功添加了网络打印机,可以进行打印了!

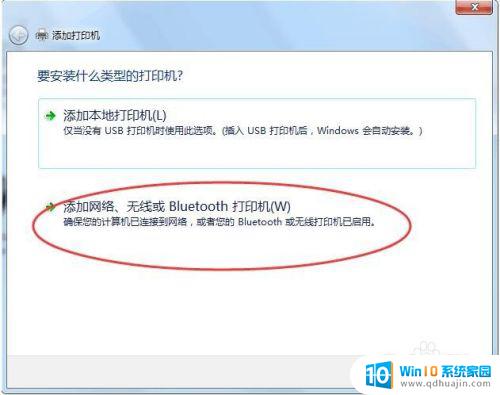


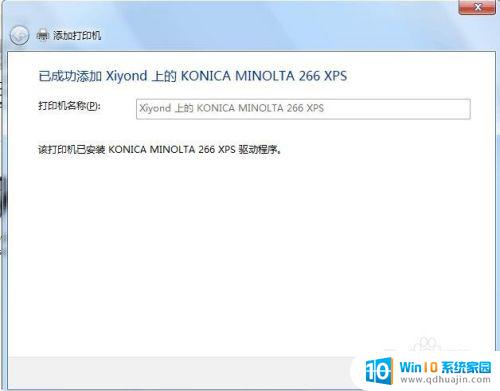
在WIN7系统电脑共享打印机时,需要先在打印机的共享选项中设置允许其他电脑访问,然后在另一台电脑中添加打印机并连接到共享的打印机。如此,在两台电脑之间就可以实现共享打印机的功能了。同时,也需要注意网络连接和防火墙设置,确保共享打印机的正常使用。
w7如何共享另一台电脑打印机 WIN7系统电脑共享打印机设置步骤相关教程
- win7怎样共享打印机到另一台电脑 在另一台电脑上使用共享打印机
- win7如何网络共享打印机 Win7打印机共享设置详细步骤
- win7系统如何共享打印机 win7如何连接共享打印机
- xp系统共享win7打印机 xp连接win7共享打印机设置
- win7与win7共享打印机设置方法 win7打印机共享网络设置
- win7如何共享winxp的打印机 win7如何设置共享打印机到winxp
- win7如何实现打印机共享 win7如何设置共享打印机
- win7电脑共享必须亮屏才能打印共享 Win7打印机共享设置步骤
- w7连接网络打印机 win7连接共享打印机步骤详解
- win7 如何共享打印机 win7共享打印机设置方法
- win 7怎么设置系统还原点 win7笔记本恢复出厂设置快捷键
- windows七怎么退出安全模式 win7安全模式如何退出
- windows7系统截图工具快捷键 Win7系统截图快捷键教程
- win7蓝屏怎么修复 win7电脑蓝屏崩溃解决方法
- windows7连接不可用怎么办? win7网络连接无法使用怎么办
- win 7 电脑屏幕旋转 win7电脑屏幕倒过来了怎么调正
热门推荐
win7系统教程推荐
- 1 win 7怎么设置系统还原点 win7笔记本恢复出厂设置快捷键
- 2 windows7系统截图工具快捷键 Win7系统截图快捷键教程
- 3 win7系统怎么查主板型号 win7主板型号查看方法
- 4 win7添加不了打印机 win7无法添加网络打印机怎么办
- 5 win7怎么连有线耳机 Win7耳机插入后无声音怎么办
- 6 window7怎么联网 Win7无线上网和宽带上网设置教程
- 7 固态硬盘 win7 win7系统固态硬盘优化设置教程
- 8 win7 怎么共享文件 Win7如何在局域网内共享文件
- 9 win7电脑蓝牙怎么连接音响 Win7连接蓝牙音箱教程
- 10 windows7怎么缩小桌面图标 怎样在电脑桌面上缩小图标
win7系统推荐