win7系统怎么更改颜色质量 win7如何调整窗口颜色质量
win7系统怎么更改颜色质量,Win7系统作为经典的操作系统,许多人在使用它的过程中,可能会遇到需要更改窗口颜色质量的情况。在Win7系统中,更改颜色质量并不是一件难事,只需要简单的几个步骤,就可以轻松完成。接下来我们就一起来看看Win7系统如何改变窗口颜色质量。此外我们也会分享如何调整颜色质量以及解决可能出现的问题。
win7如何调整窗口颜色质量
具体方法:
1.打开win7电脑,在电脑屏幕空白处,用鼠标右击一下吗,然后我们找到“屏幕分辨率”的选项,用鼠标单击一下。
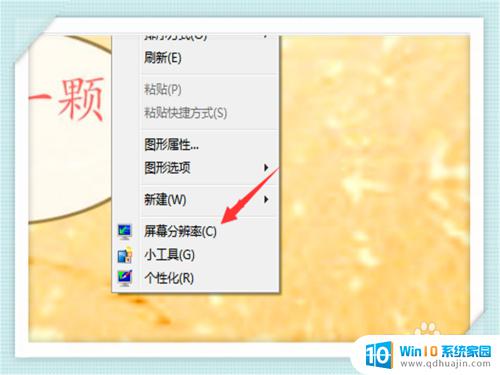
2.在打开后的选项中,我们在右下角,找到“高级设置”的选项,然后用鼠标单击一下。
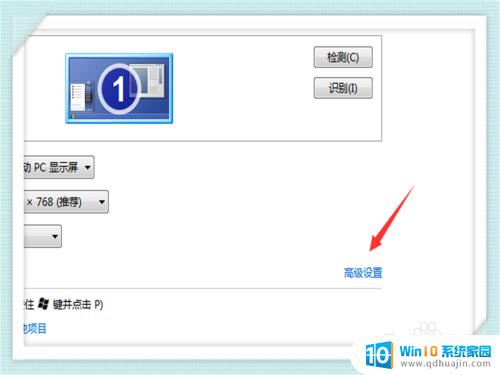
3.在出现的页面中,有个“适配器”的选项,大家找到最下方的“列出所有模式”,然后用鼠标点击一下。

4.这时,我们就会发现,好多的颜色选项,大家随便选择一项,然后用鼠标选中,点击一下下方的“确定”就可以啦。
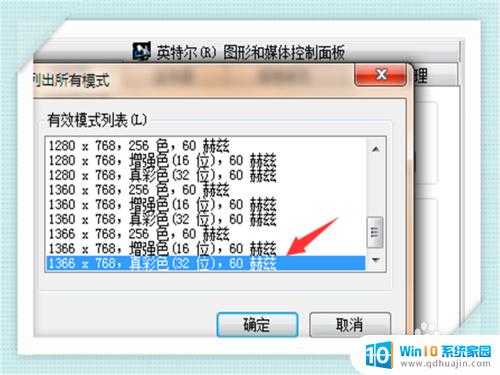
5.大家选择好一个颜色选项后,如果不满意。就返回选择另一个,一般选择32位或者16位的比较好,具体大家自己感受一下吧。
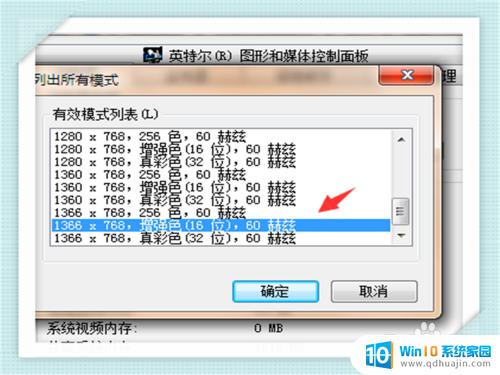
6.我们也可以点击上方的“监视器”,在最下方也会发现有个“颜色”的选项。大家用鼠标点击一下,进行更改颜色质量就可以啦。
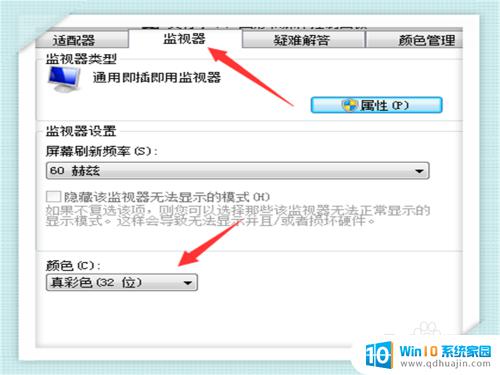
7.直到自己满意的颜色,我们就点击下方的确定选项就可以啦。这样,win7颜色质量的更改就完成啦,我们选择一种自己舒服满意的就可以啦,自己动手试试吧!
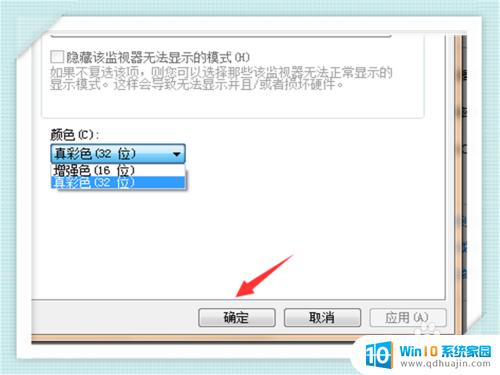
总的来说,在win7系统中,调整窗口的颜色质量还是比较简单的。用户只需要按照上述步骤进行操作,就能够实现自己想要的颜色效果。无论是优化图片、视频还是游戏,都可以通过这种方式来达到更好的显示效果。希望本文能够对大家有所帮助,让你的win7系统更加美观和实用。
win7系统怎么更改颜色质量 win7如何调整窗口颜色质量相关教程
- win7颜色不正常怎么调 Win7显示器显示颜色不正常如何调整
- win7怎么测网速 win7系统ping命令如何评估网络连接质量
- win7给c盘增加容量 WIN7系统如何扩展C盘容量
- win7系统如何更改桌面图标 win7怎么更改桌面图标大小?
- win7怎么改时间 win7如何更改系统日期
- win7电脑屏幕太亮了怎么调节 win7系统屏幕亮度调整快捷键
- win7护眼绿色怎么设置 win7如何设置绿色背景以及护眼色屏幕
- win7怎么关闭系统自动更新 Win7系统如何禁止自动更新
- win7桌面放大 Win7系统如何调整屏幕缩放比例
- win7怎么设置高性能 怎样把Win7系统调整为最佳性能表现
- win7电脑画面变大怎么调小 win7系统电脑怎么调整屏幕显示大小
- windows7插入图片 电脑系统自带画图软件插入图片方法
- win7怎么改中文 win7英文系统改成中文系统教程
- win 7查询电脑配置 Win7怎么查看电脑配置详细步骤
- windows7如何卸载ie浏览器 Win7系统怎么彻底卸载IE浏览器
- win7怎么宽带连接 win7系统宽带拨号连接设置教程
热门推荐
win7系统教程推荐
- 1 win7电脑画面变大怎么调小 win7系统电脑怎么调整屏幕显示大小
- 2 win 7查询电脑配置 Win7怎么查看电脑配置详细步骤
- 3 win7系统如何共享打印机 win7如何连接共享打印机
- 4 正版windows7售价 win7正版价格查询
- 5 win7耳机麦克风说话没声音怎么回事 win7麦克风设置无声音怎么处理
- 6 win7 远程桌面 设置方法 Win7远程桌面功能开启方法
- 7 win7调整屏幕分辨率 Win7系统屏幕分辨率设置方法
- 8 w7怎么调整电脑字体大小 Win7默认字体大小设置步骤
- 9 win7的输入法 win7输入法设置教程
- 10 win7网络不显示其他电脑 WIN7打开网络后无法浏览局域网其他电脑
win7系统推荐