windows硬盘无法访问 Windows系统磁盘拒绝访问的解决方案
在使用Windows系统时,有时候会遇到硬盘无法访问的情况,出现磁盘拒绝访问的错误提示,这种情况可能会给我们的工作和生活带来不便。不必担心我们可以采取一些解决方案来解决这个问题。本文将介绍一些解决Windows系统硬盘无法访问的方法,帮助您恢复正常的磁盘访问功能,确保您的数据安全和系统稳定。
具体方法:
1.如:我们打开磁盘G弹出:无法访问G:\ 拒绝访问的错误提示框;
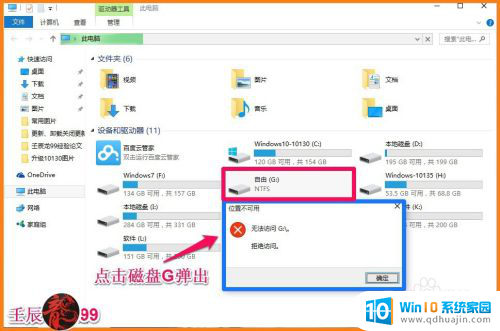
2.windows硬盘无法访问
步骤:
我们右键点击磁盘G:\,在右键菜单中左键点击:属性;
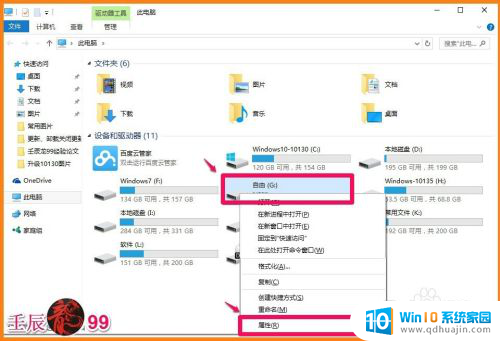
3.在打开的磁盘G:\属性窗口,我们点击安全。在安全标签下,点击:高级,打开磁盘G:\的高级安全设置 ;

4.在磁盘G:\的高级安全设置窗口,我们点击:继续(N);
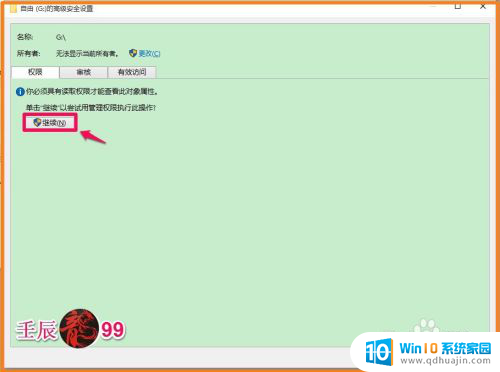
5.点击继续以后,我们在打开的窗口可以看到权限条目下的第一项的类型为拒绝。用左键单击拒绝的这一项,再点击:编辑(E),打开磁盘G:\的权限项目窗口;
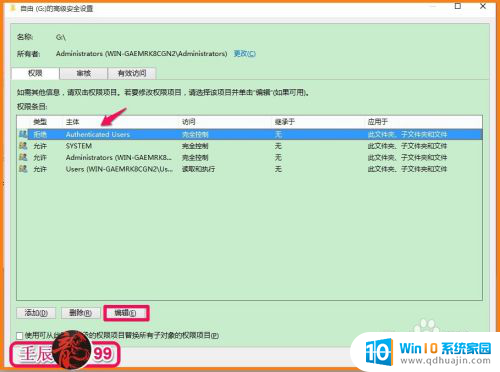
6.在磁盘G:\的权限项目窗口,权限项目的类型为拒绝,我们点击后面的小勾,在下拉菜单中选择允许;
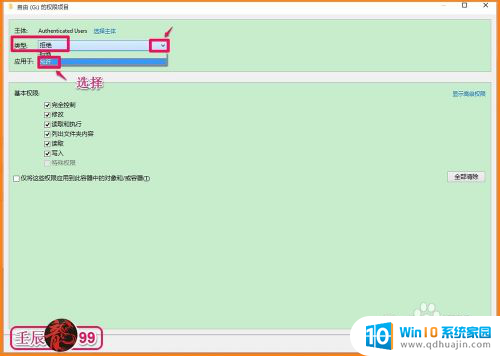
7.在基本权限栏,我们把能打上勾的全部打上勾(特别是完全控制的勾不能少),再点击 :确定;
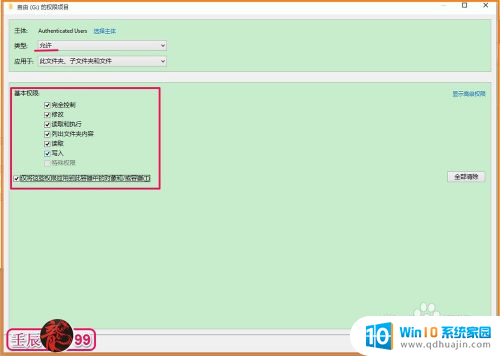
8.回到磁盘G:\的高级安全设置窗口,可以看到权限条目下的第一项的类型原为拒绝的。现已更改为:允许,点击:应用 - 确定;
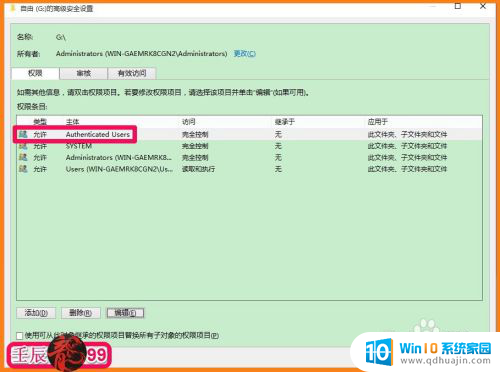
9.再回到磁盘G:\属性窗口,也点击:确定;
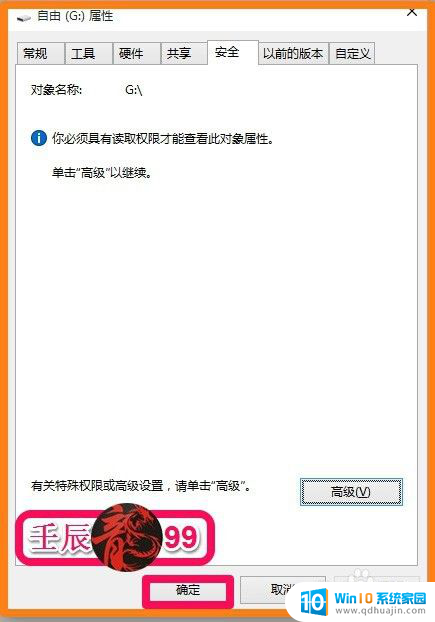
10.现在我们点击磁盘G:\,没有出现拒绝访问的错误提示框了;
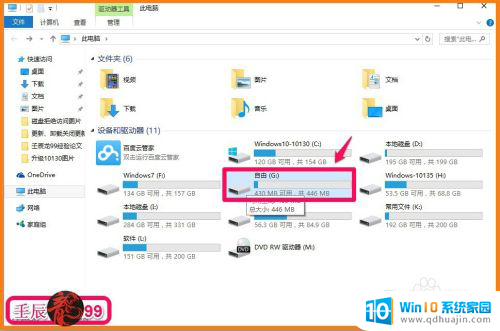
11.磁盘G:\能顺利地打开了。
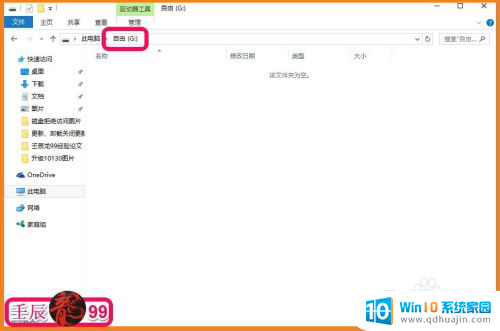
12.以上即:windows硬盘无法访问,供朋友们参考和使用。
以上就是关于Windows硬盘无法访问的全部内容,如果你也遇到了相同的情况,请参考我的方法进行处理,希望对大家有所帮助。
windows硬盘无法访问 Windows系统磁盘拒绝访问的解决方案相关教程
- 移动硬盘位置不可用拒绝访问 电脑插移动硬盘显示拒绝访问怎么解决
- 拒绝访问无法连接打印机 如何处理在Windows系统中连接打印机时出现的拒绝访问提示
- 硬盘加密无法访问 BitLocker加密后无法访问磁盘怎么办
- 连接打印机拒绝访问是什么问题? windows连接打印机提示拒绝访问怎么解决
- u盘插上无法访问 解决插入U盘后提示无法访问的方法
- 电脑文件夹拒绝访问是怎么回事 Windows系统文件夹拒绝访问怎么办
- 目标访问文件夹被拒绝 目标文件夹访问权限被拒绝的解决方法
- windows怎么访问ftp Windows系统下使用FileZilla访问FTP的方法
- d盘共享后无法访问没有权限 Windows共享文件夹无法访问权限问题解决
- 拒绝访问你目前没有访问公共主页的权限. 解决facebook公共页面没有权限登入问题的方法
- 用wps打开后字体变了怎么办 WPS文件在其他电脑上打开后字体变化
- 台式电脑密码怎么设置 台式电脑密码设置步骤
- 笔记本电脑怎么把键盘弄亮 笔记本电脑键盘灯无法开启解决方案
- 电脑桌面如何缩小图标 如何在电脑桌面上缩小图标
- 如何查看电脑的打印记录 如何查看打印机打印文件的历史记录
- 苹果怎么不自动调节亮度 iPhone手机如何关闭屏幕自动亮度调节
热门推荐
电脑教程推荐
win10系统推荐
- 1 萝卜家园ghost win10 64位家庭版镜像下载v2023.04
- 2 技术员联盟ghost win10 32位旗舰安装版下载v2023.04
- 3 深度技术ghost win10 64位官方免激活版下载v2023.04
- 4 番茄花园ghost win10 32位稳定安全版本下载v2023.04
- 5 戴尔笔记本ghost win10 64位原版精简版下载v2023.04
- 6 深度极速ghost win10 64位永久激活正式版下载v2023.04
- 7 惠普笔记本ghost win10 64位稳定家庭版下载v2023.04
- 8 电脑公司ghost win10 32位稳定原版下载v2023.04
- 9 番茄花园ghost win10 64位官方正式版下载v2023.04
- 10 风林火山ghost win10 64位免费专业版下载v2023.04