电脑网络共享手机 电脑如何连接网络并分享给手机
更新时间:2024-05-02 16:48:16作者:xiaoliu
在当今互联网普及的时代,电脑和手机已经成为人们日常生活中不可或缺的工具,而如何让电脑连接网络并与手机进行共享,则是许多人关心的话题。通过简单的设置和操作,我们可以实现电脑连接网络,并将网络共享给手机,让手机也能够轻松畅享网络世界。接下来我们将介绍电脑如何连接网络并分享给手机的具体步骤,让您轻松掌握这一技巧。
具体步骤:
1.首先,大家点击电脑左下方的开始。在下拉列表中找到“设置”图标并点击,如图所示。
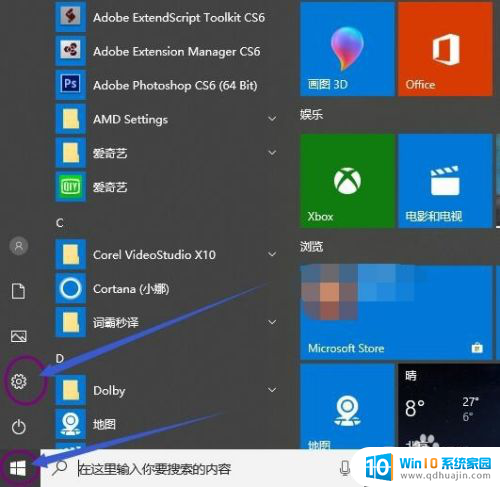
2.接着,我们在设置界面找到“网络和internet”,单击进入,如图所示。
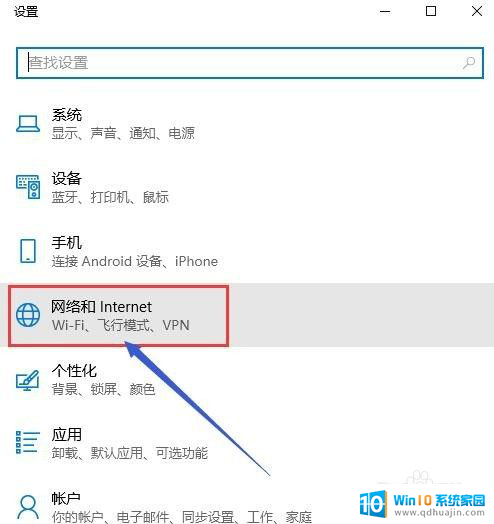
3.接下来,大家在“网络和internet”界面找到移动热点,单击进入,如图所示。
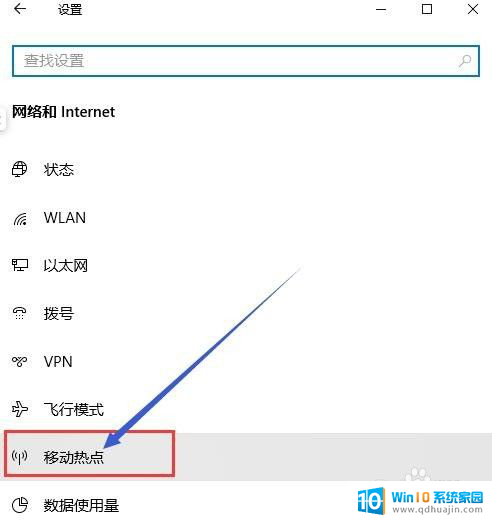
4.我们先要用数据线连接手机和电脑,在手机设置的无线网络中的移动网络共享中。打开USB共享网络。移动数据也要打开。
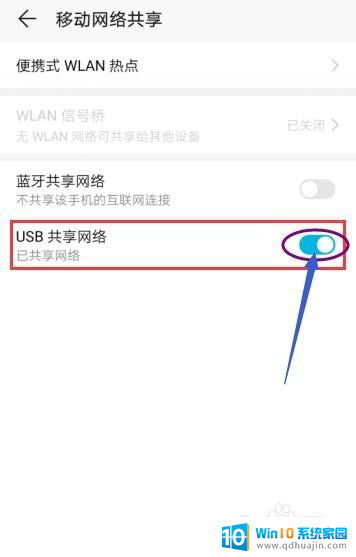
5.然后,回到电脑的设置界面,将移动热点的开关打开,如图所示。
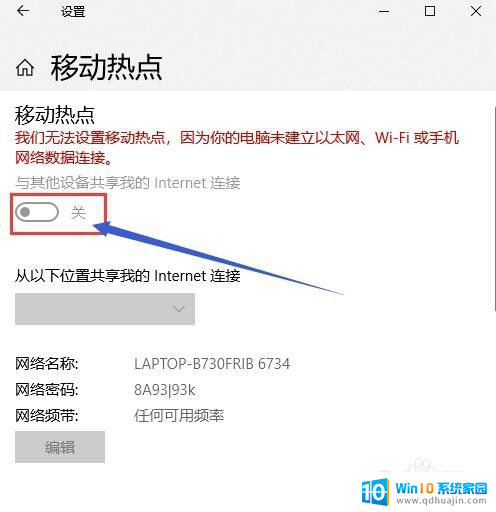
6.最后,打开手机的无线网络。搜索电脑共享的网络名称,输入密码,手机就可以用电脑共享的网络了,关掉你的移动网络即可。
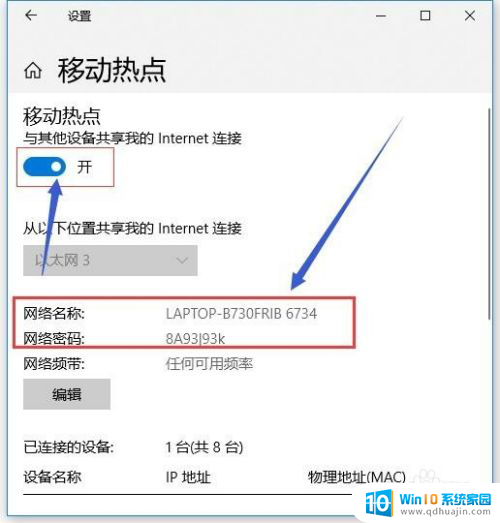
以上就是电脑网络共享手机的全部内容,请根据小编提供的方法来解决这个问题,希望对大家有所帮助。
电脑网络共享手机 电脑如何连接网络并分享给手机相关教程
- 手机怎么和电脑共享网络? 手机如何与电脑共享网络连接?
- iphone给电脑共享网络 iPhone手机如何进行网络共享给电脑上网
- usb分享网络给电脑 手机USB共享网络给电脑上网
- 手机怎么网络共享给电脑 手机网络如何在电脑上共享
- 荣耀手机怎么usb共享网络给电脑 华为手机如何通过USB有线连接电脑分享网络
- 手机共享网络怎么连接电脑 电脑和手机如何共享同一个网络连接
- 手机通过蓝牙给电脑共享网络 手机蓝牙共享网络给电脑方法
- 怎么用手机和电脑共享网络 手机如何和电脑共享网络连接
- 手机蓝牙连接电脑共享网络 手机如何通过蓝牙与电脑共享网络
- 苹果手机怎么把网络共享给电脑 苹果手机如何将网络分享到台式机
- 电脑开机cpu fan error 电脑开机报错CPU Fan Error怎么处理
- funtouch os如何改闹钟铃声 vivo手机如何设置闹钟铃声更换
- excel快速保存键 Excel保存文件使用快捷键技巧
- 网易qq邮箱注册 怎样用邮箱注册QQ号
- 怎么修改word页码 Word文档如何随意修改页码
- u盘插在电脑上面无法显示 U盘插入电脑未显示盘符怎么调整
热门推荐
电脑教程推荐
win10系统推荐
- 1 萝卜家园ghost win10 64位家庭版镜像下载v2023.04
- 2 技术员联盟ghost win10 32位旗舰安装版下载v2023.04
- 3 深度技术ghost win10 64位官方免激活版下载v2023.04
- 4 番茄花园ghost win10 32位稳定安全版本下载v2023.04
- 5 戴尔笔记本ghost win10 64位原版精简版下载v2023.04
- 6 深度极速ghost win10 64位永久激活正式版下载v2023.04
- 7 惠普笔记本ghost win10 64位稳定家庭版下载v2023.04
- 8 电脑公司ghost win10 32位稳定原版下载v2023.04
- 9 番茄花园ghost win10 64位官方正式版下载v2023.04
- 10 风林火山ghost win10 64位免费专业版下载v2023.04