苹果手机投影到win10电脑 苹果手机如何通过Airplay投屏到win10电脑上
苹果手机投影到win10电脑,如今苹果手机已经成为了人们生活中不可或缺的一部分,而其强大的功能更是让人惊叹不已,有时候我们可能希望将苹果手机上的内容投影到Win10电脑上,以便更好地展示、分享或者工作。幸运的是苹果手机提供了一种便捷的方法,即通过Airplay投屏技术实现手机和电脑之间的连接。通过这种方式,我们可以轻松地将手机上的影片、照片或者PPT等内容投射到电脑屏幕上,带来更加震撼的观赏体验。接下来我们将详细介绍苹果手机如何通过Airplay投屏到Win10电脑上的方法。
具体方法:
1.
首先大前提是手机要与电脑在同一个Wifi下,一般也就是说连着同一个WiFi网络。

2.win10系统本身也是支持投屏的。我们打开设置,点击“系统”图标。
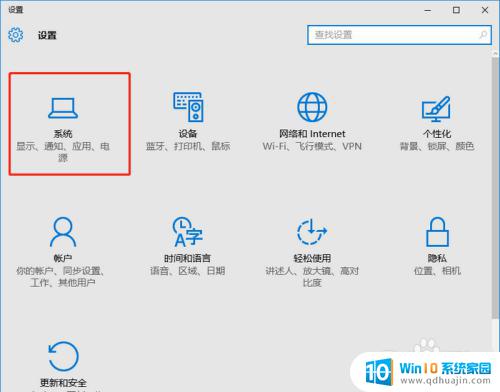
3.选择左侧工具栏的“投影到这台电脑”一项。
4.在当前页面选择“当你同意时,With电脑和手机可以投影到这台电脑”下拉菜单。选择“所有位置都可用”这一项。
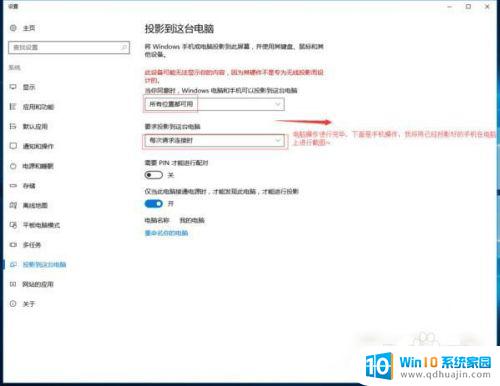
5.iOS系统有AirPlay技术,只需启用该镜像功能,就实时操作手机投屏到电脑上。
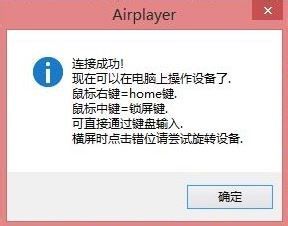
6.在设置中或者上拉找到“控制中心”点击“AirPlay”进行下一步操作。
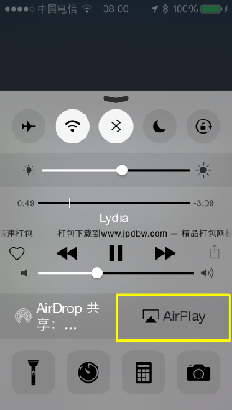
7.在“AirPlay”选项的界面中,扫描可连接设备。找到要连接的电脑的ID名称,点击即可进行连接。
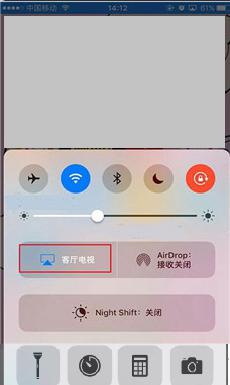
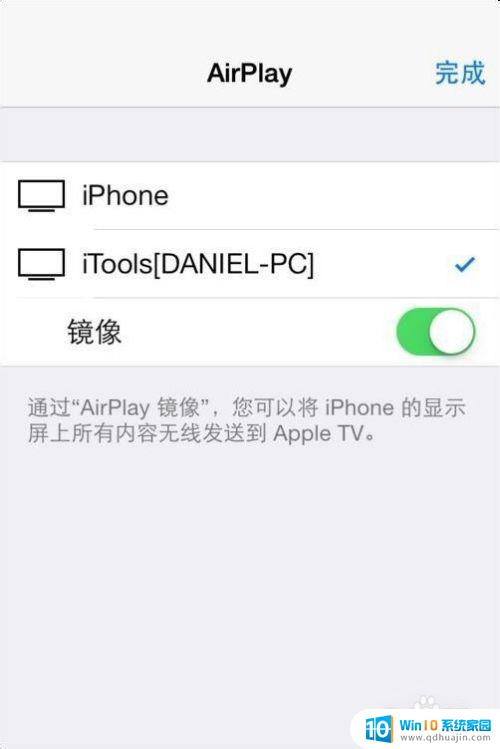
8.需要结束投屏,我们可以关掉电脑上的投屏界面或者点击手机上的停止镜像。这样便可以结束手机投屏。
以上就是苹果手机投影到win10电脑的全部内容,若出现这种现象,不妨根据小编的方法来解决,希望对大家有所帮助。
苹果手机投影到win10电脑 苹果手机如何通过Airplay投屏到win10电脑上相关教程
- iphone windows投屏 苹果手机如何通过airplay投屏到win10电脑上
- 苹果手机可以投屏到电脑上嘛 苹果手机如何通过AirPlay投屏到Win10电脑上
- 苹果怎么给电脑投屏 如何将苹果手机投影到win10电脑上
- 苹果手机怎么投屏windows电脑 win10电脑上如何实现苹果手机投屏
- 怎么把手机投屏到win10电脑 win10系统手机投屏到电脑教程
- 笔记本电脑如果投屏到电视 win10怎么通过HDMI线将电脑屏幕投射到电视上?
- win10插到hdmi线投屏 如何将Win10系统电脑屏幕通过HDMI线连接并投屏到智慧屏
- hdmi电脑投屏 Win10系统电脑屏幕通过HDMI线投屏智慧屏步骤
- 手机如何投屏笔记本电脑win10 win10系统电脑如何接收手机投屏
- 台式电脑连hdmi投屏 Win10电脑通过HDMI线投屏到智能电视屏幕的方法
- dell怎么激活windows10 戴尔笔记本自带Windows 10如何激活
- 以太网 正在识别 Win10以太网显示正在识别如何解决
- 麦克风不启用 win10麦克风被禁用了怎么开启
- 电脑怎么更新驱动显卡 Windows10显卡驱动怎么更新
- win10 匿名共享 Win10如何设置共享文件的匿名访问权限
- win10bios清除开机密码 BIOS密码破解工具绿色版下载
热门推荐
win10系统教程推荐
- 1 dell怎么激活windows10 戴尔笔记本自带Windows 10如何激活
- 2 以太网 正在识别 Win10以太网显示正在识别如何解决
- 3 怎样把电脑桌面的东西放到d盘 Win10系统如何将桌面文件保存到D盘
- 4 如何看自己电脑显卡型号 win10如何查看显卡型号
- 5 如何添加共享打印机到另外一台电脑 win10系统怎么在局域网中共享打印机给其他电脑
- 6 系统自带游戏怎么调出来 Win10系统自带游戏在哪个文件夹
- 7 win10 系统引导 win10如何设置双系统引导
- 8 画图怎么保存图片 Windows10电脑画图如何复制图片另保存
- 9 笔记本无法添加蓝牙耳机 Win10蓝牙耳机无法配对怎么办
- 10 启动修复无法修复你电脑怎么办日志文件 Win10开机无法修复日志文件srttrail.txt的解决方法
win10系统推荐
- 1 萝卜家园ghost win10 64位家庭版镜像下载v2023.04
- 2 技术员联盟ghost win10 32位旗舰安装版下载v2023.04
- 3 深度技术ghost win10 64位官方免激活版下载v2023.04
- 4 番茄花园ghost win10 32位稳定安全版本下载v2023.04
- 5 戴尔笔记本ghost win10 64位原版精简版下载v2023.04
- 6 深度极速ghost win10 64位永久激活正式版下载v2023.04
- 7 惠普笔记本ghost win10 64位稳定家庭版下载v2023.04
- 8 电脑公司ghost win10 32位稳定原版下载v2023.04
- 9 番茄花园ghost win10 64位官方正式版下载v2023.04
- 10 风林火山ghost win10 64位免费专业版下载v2023.04