电脑上怎么语音输入文字 win10语音输入打字教程
更新时间:2023-06-29 17:42:49作者:yang
电脑上怎么语音输入文字,随着科技的不断发展,我们使用电脑的方式也在不断地更新换代。而在如今这个时代,语音输入已经成为了一种越来越流行的电脑操作方式。特别是在win10系统中,语音输入功能更加强大,给我们带来了更加便利的使用体验。但是对于很多刚接触这项功能的用户来说,如何使用语音输入还是一个大问题。因此下面就为大家分享一下win10语音输入打字教程,让大家轻松掌握语音输入技巧,提高文字输入的速度和准确度。
win10语音输入打字教程
操作方法:
1.打开运行对话框,输入control。打开控制面板。
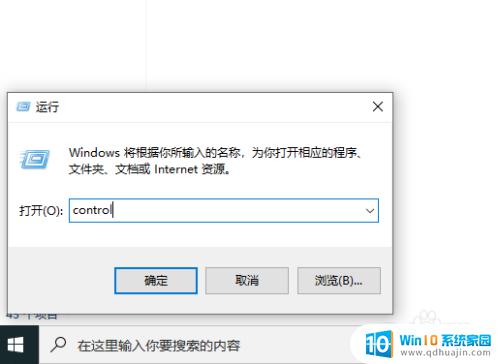
2.点轻松使用。
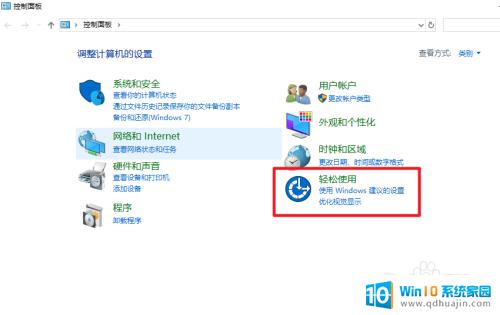
3.点语音识别。
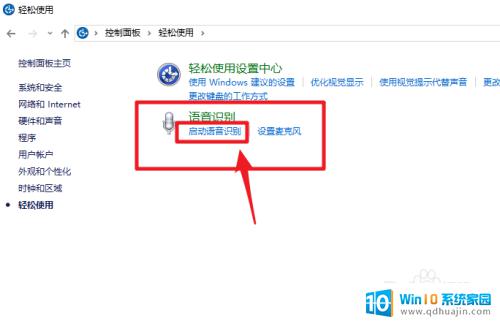
4.点击下一步。
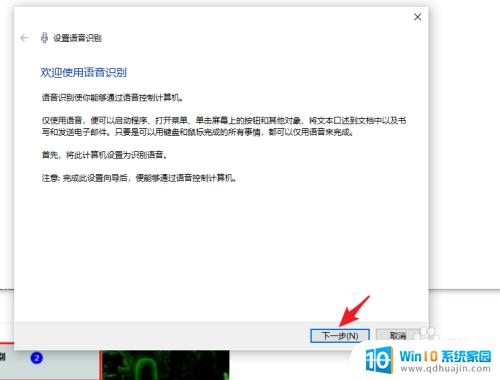
5.选择麦克风,这一步很重要。
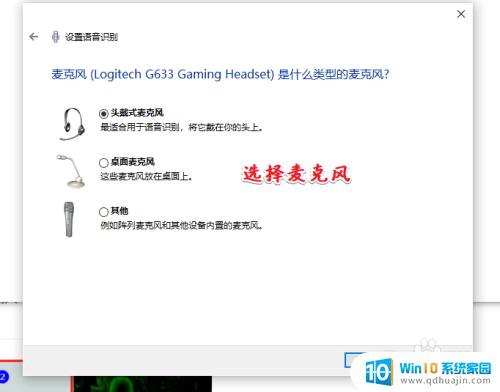
6.接下来测试麦克风。
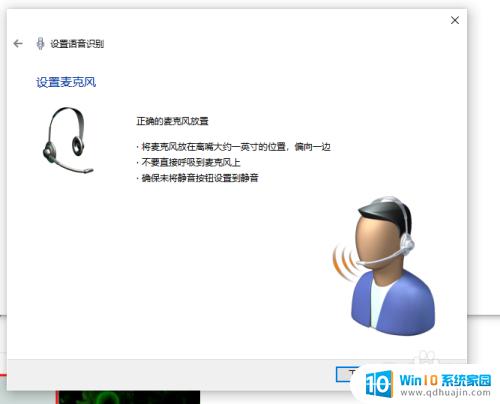
7.会出现一段文字,根据提示读出来。
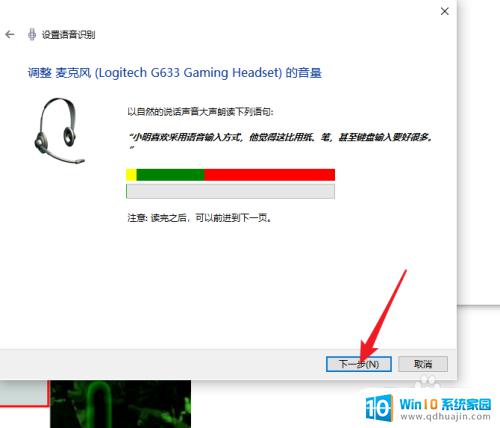
8.设置好麦克风,点击下一步。
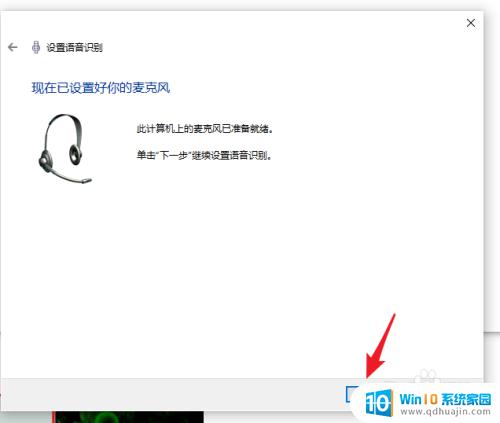
9.建议启用文档审阅。
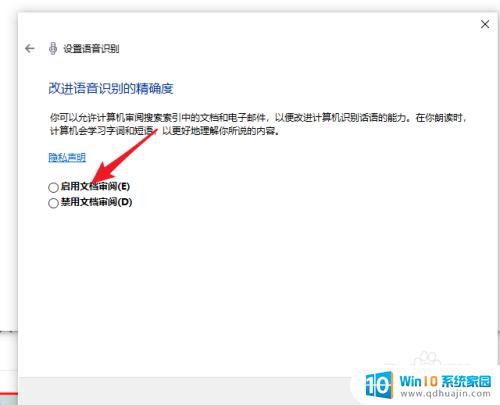
10.这一步很重要,有一个快捷键ctrl+win键。建议使用语音激活模式,输入之前需要保证处于聆听状态。
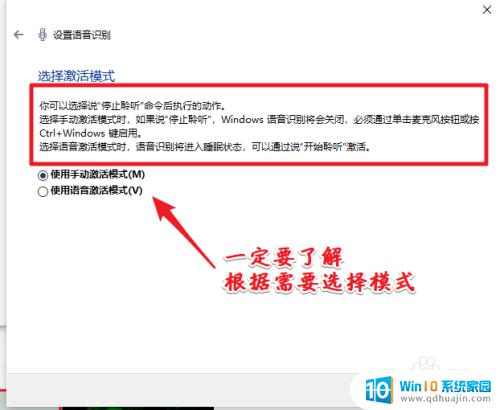 1
11.语音识别可以识别一些操作。
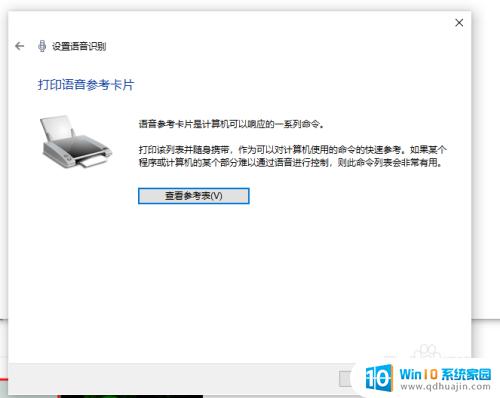 1
12.设置是否开机启动语音识别。
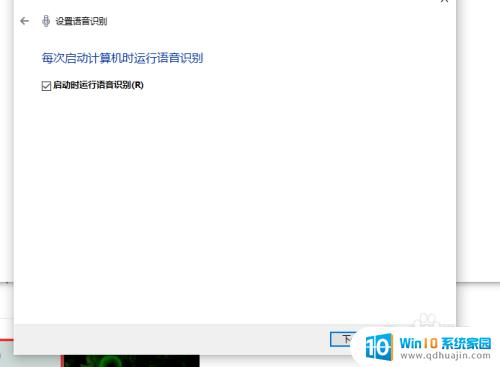 1
13.看到聆听两个字,即表示可以进行语音输入。
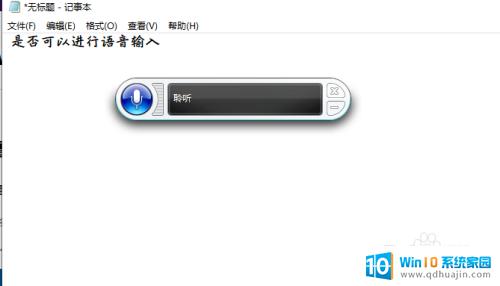
Win10的语音输入功能为用户提供了一种更加智能高效的输入方式。我们可以使用它来快速输入文字、编辑文档等。同时,为了使用这一功能,我们也需要配备一个良好的麦克风和合适的环境。希望通过本篇文章的介绍,大家能够更好地掌握语音输入的技巧,提高自己的办公效率。
电脑上怎么语音输入文字 win10语音输入打字教程相关教程
- 电脑上能用语音打字吗 Win10如何进行语音输入设置
- word自带的语音输入功能 Win10 Word语音输入快捷键
- 输入法不显示字 Win10微软拼音输入法无法显示候选字怎么办
- 电脑键盘打字拼音输入法怎么设置 win10电脑微软拼音输入法如何修改设置
- win10删除语言栏输入法 win10如何删除语言栏输入法中文版
- 输入法怎么切换日语 Windows10 日语输入法 切换方法
- win10语言栏怎么关闭 Win10如何关闭中文输入法语言栏
- windows10日文输入法设置 Win10如何设置日语输入法
- 怎么关闭电脑的语音识别 Win10语音识别关闭教程
- 电脑输入法怎么设置快捷键短语 win10输入法自定义短语怎么设置
- 如何查询笔记本电脑激活时间 win10系统激活时长怎么查看
- 笔记本电脑光驱位加装硬盘不识别 Win10识别不了新增光驱位接入的机械硬盘怎么解决
- 平板电脑有办法连蓝牙吗 安卓平板与Win10电脑蓝牙配对教程
- 电脑耳机声音小怎么设置 win10电脑插耳机声音太小怎么办
- win 10怎么还原系统 Win10系统如何进行还原操作
- 此nvidia驱动程序与window版本不兼容 Win10提示NVIDIA驱动与Windows版本不兼容怎么解决
热门推荐
win10系统教程推荐
- 1 电脑耳机声音小怎么设置 win10电脑插耳机声音太小怎么办
- 2 win 10怎么还原系统 Win10系统如何进行还原操作
- 3 此nvidia驱动程序与window版本不兼容 Win10提示NVIDIA驱动与Windows版本不兼容怎么解决
- 4 dell怎么激活windows10 戴尔笔记本自带Windows 10如何激活
- 5 以太网 正在识别 Win10以太网显示正在识别如何解决
- 6 怎样把电脑桌面的东西放到d盘 Win10系统如何将桌面文件保存到D盘
- 7 如何看自己电脑显卡型号 win10如何查看显卡型号
- 8 如何添加共享打印机到另外一台电脑 win10系统怎么在局域网中共享打印机给其他电脑
- 9 系统自带游戏怎么调出来 Win10系统自带游戏在哪个文件夹
- 10 win10 系统引导 win10如何设置双系统引导
win10系统推荐
- 1 萝卜家园ghost win10 64位家庭版镜像下载v2023.04
- 2 技术员联盟ghost win10 32位旗舰安装版下载v2023.04
- 3 深度技术ghost win10 64位官方免激活版下载v2023.04
- 4 番茄花园ghost win10 32位稳定安全版本下载v2023.04
- 5 戴尔笔记本ghost win10 64位原版精简版下载v2023.04
- 6 深度极速ghost win10 64位永久激活正式版下载v2023.04
- 7 惠普笔记本ghost win10 64位稳定家庭版下载v2023.04
- 8 电脑公司ghost win10 32位稳定原版下载v2023.04
- 9 番茄花园ghost win10 64位官方正式版下载v2023.04
- 10 风林火山ghost win10 64位免费专业版下载v2023.04