电脑杀毒软件怎么卸载 杀毒软件卸载方法
更新时间:2023-06-28 11:50:55作者:xiaoliu
在日常使用电脑的过程中,很多人会选择安装杀毒软件来保护电脑的安全。但是有时候,当我们需要更换杀毒软件或者出现软件故障时,就需要将原先的杀毒软件卸载。那么电脑杀毒软件怎么卸载呢?其实只需要按照以下几步简单操作,就可以轻松卸载杀毒软件。
杀毒软件卸载方法
方法如下:
1.方法1、首先点击开始---》所有程序--》找到要卸载的杀毒软件,然后点击下拉菜单。一般都有自带卸载工具。
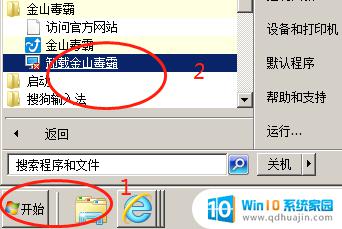
2.方法2:如果程序菜单找不到,就点击开始---》控制面板---》程序和功能。找到要卸载的杀毒软件,点击,然后选择卸载和更改即可。
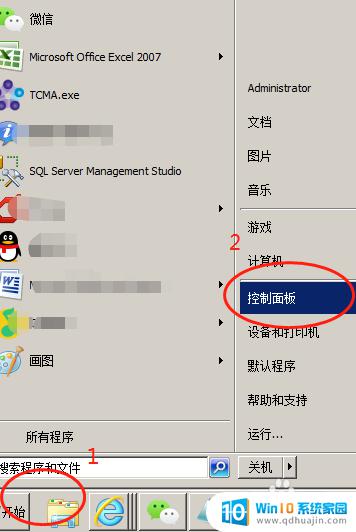
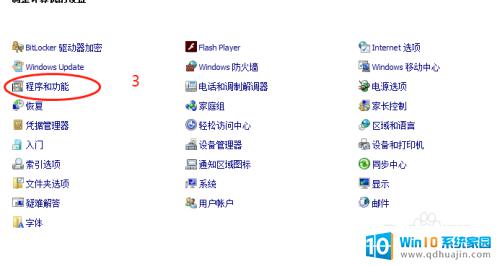
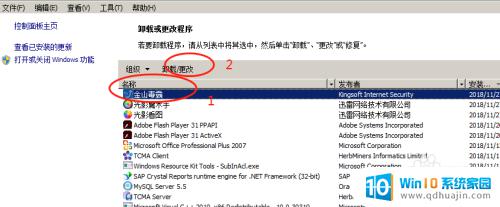
3.3、此时按照卸载界面提示,选择继续卸载。然后点击任然卸载,最后点击分手,选择下面卸载。
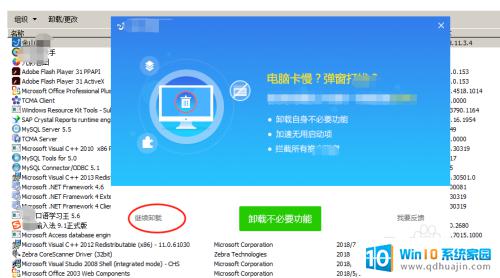
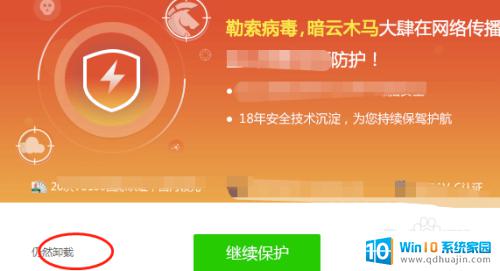
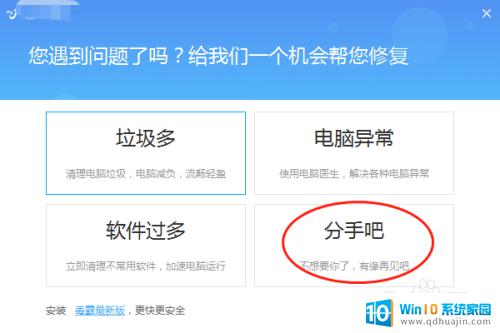

4.4、选择不保留记录,点击卸载,然后等待卸载完成即可,最后会提示卸载成功。
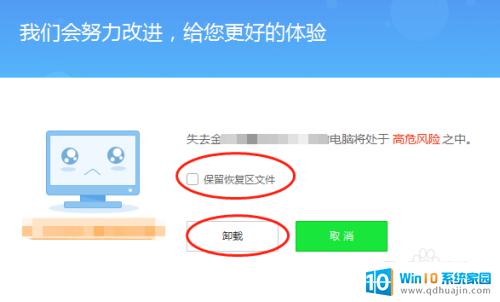
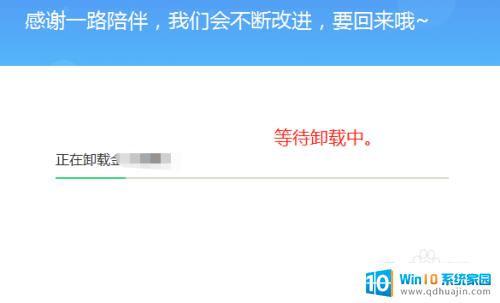
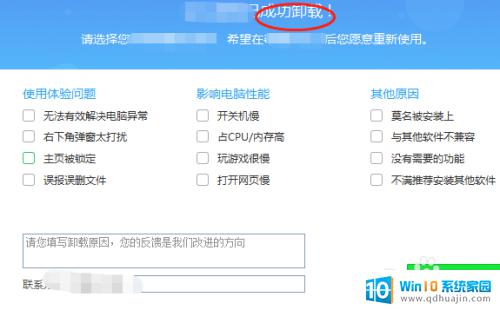
总的来说,电脑杀毒软件是保护我们电脑安全的重要工具,但是有时也会给我们带来一些麻烦,比如误删文件或者卸载不彻底等问题。因此,在卸载电脑杀毒软件时,我们需要仔细操作,选择正确的方法,以确保软件能够完全卸载而不会留下任何问题。
电脑杀毒软件怎么卸载 杀毒软件卸载方法相关教程
- 如何删除杀毒清理卫士 如何卸载Windows Defender杀毒软件?
- 电脑杀毒为什么一直杀不完 电脑病毒清除软件哪个好用
- 电脑怎样关闭杀毒软件和防火墙 电脑杀毒软件和防火墙关闭方法
- win怎么关闭杀毒 如何关闭Windows 10系统中的自带杀毒软件
- 华为笔记本电脑卸载软件怎么卸载 华为电脑如何卸载软件
- 电脑怎样强力卸载软件 电脑软件强制卸载方法
- 华为电脑在哪里卸载软件 华为电脑软件卸载方法
- 苹果笔记本电脑怎么卸载软件 苹果电脑如何彻底卸载软件
- 苹果为什么有的软件卸载不了 苹果电脑怎样卸载软件步骤
- 电脑中病毒自己下载软件怎么办 电脑病毒自动下载软件怎么清除
- 电脑主机放光盘的地方怎么打开 怎样将光盘放入电脑主机
- 笔记本电脑固态硬盘怎么查看 怎么查看电脑固态硬盘信息
- 苹果电脑如何卸载程序 苹果电脑卸载软件指南
- 程序在运行但是打不开窗口 程序在后台运行但无法打开窗口
- 联想笔记本电脑怎么开关机 联想笔记本怎么关机不伤机
- 有线耳机怎么插电脑上 耳机如何连接电脑
热门推荐
电脑教程推荐
win10系统推荐
- 1 萝卜家园ghost win10 64位家庭版镜像下载v2023.04
- 2 技术员联盟ghost win10 32位旗舰安装版下载v2023.04
- 3 深度技术ghost win10 64位官方免激活版下载v2023.04
- 4 番茄花园ghost win10 32位稳定安全版本下载v2023.04
- 5 戴尔笔记本ghost win10 64位原版精简版下载v2023.04
- 6 深度极速ghost win10 64位永久激活正式版下载v2023.04
- 7 惠普笔记本ghost win10 64位稳定家庭版下载v2023.04
- 8 电脑公司ghost win10 32位稳定原版下载v2023.04
- 9 番茄花园ghost win10 64位官方正式版下载v2023.04
- 10 风林火山ghost win10 64位免费专业版下载v2023.04