笔记本电脑无法链接蓝牙鼠标 蓝牙鼠标无法连接到电脑
更新时间:2024-03-13 17:42:01作者:jiang
最近我遇到了一个问题,我的笔记本电脑无法连接到蓝牙鼠标,我尝试了多种方法,包括重新启动电脑和鼠标,但问题依然存在。我还尝试了重新安装蓝牙驱动程序,但仍然无法解决问题。这让我感到困惑和沮丧,因为我无法使用我喜爱的蓝牙鼠标来提高工作效率。我决定寻求更多的帮助和解决方案,希望能尽快解决这个问题。
操作方法:
1.首先打开控制面板,以类别方式查看,选择“硬件和声音”
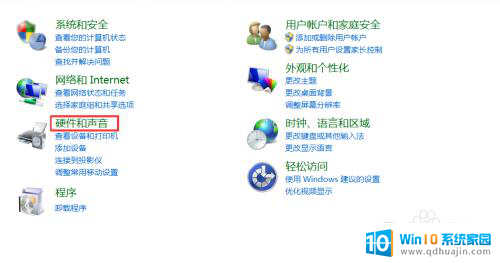
2.在设备和打印机下面选择“添加Bluetooth设备”,之后会弹出搜索正在搜索设备的对话框。同时按住蓝牙鼠标的connect键,按住不动,直到搜索设备框中出现蓝牙鼠标的名字,点击连接
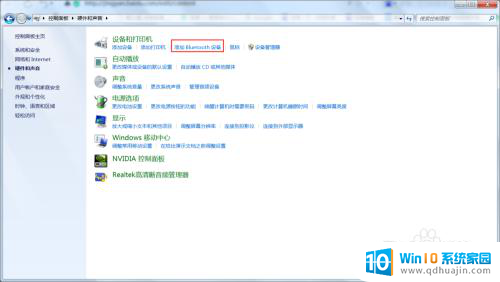
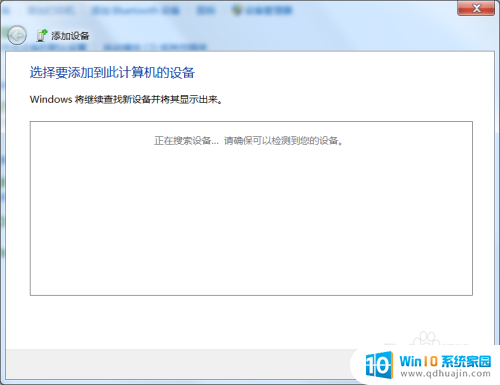
3.当蓝牙鼠标连接不上时或者搜索不到蓝牙设备时,需要检查你是否开启蓝牙或者是否已正确安装蓝牙驱动。(蓝牙鼠标电池一定要装好,这个大家都懂吧)
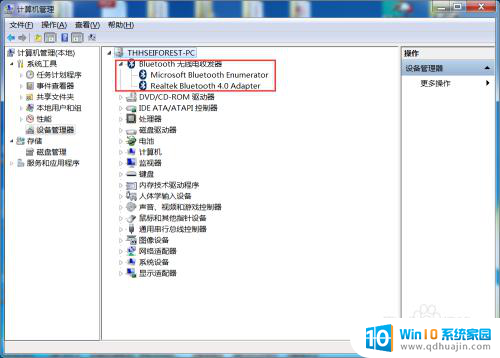
4.确保蓝牙已开启,如果你的电脑曾经连接过该蓝牙鼠标。但鼠标又去连接了其他电脑,当你再连接时,容易连接不上。此时打开控制面板,点击“设备和打印机”,将之前连接过得蓝牙鼠标的图标删掉。右键图标,点击“删除设备”
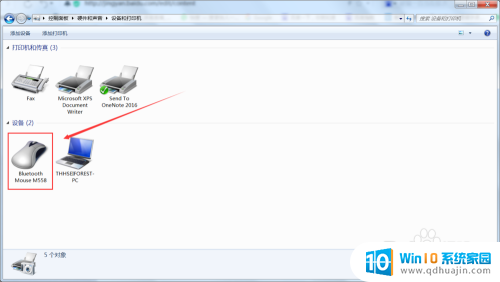
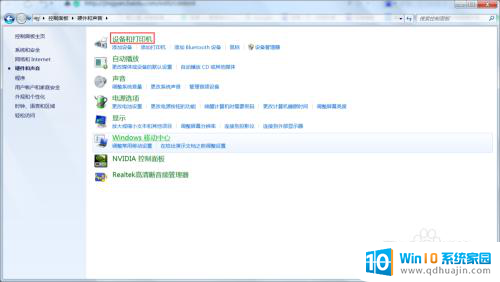
5.删除图标之后,再重复步骤二操作,即可。(本人经验实测,确实可以解决问题)
以上就是关于笔记本电脑无法连接蓝牙鼠标的全部内容,如果有遇到相同情况的用户,可以按照小编的方法来解决。
笔记本电脑无法链接蓝牙鼠标 蓝牙鼠标无法连接到电脑相关教程
- 电脑如何连接鼠标蓝牙 如何连接蓝牙鼠标到电脑
- 小米鼠标怎么连接笔记本电脑 小米鼠标蓝牙连接教程
- 苹果鼠标怎么连接笔记本 苹果鼠标蓝牙连接电脑教程
- 联想m80鼠标无线,怎么连接蓝牙 联想小新鼠标蓝牙连接步骤
- 洛斐鼠标蓝牙连接电脑 洛斐蓝牙鼠标如何连接
- 两台电脑通过蓝牙共享鼠标 蓝牙鼠标连接到笔记本电脑的步骤
- 笔记本怎么用蓝牙鼠标 手机如何连接蓝牙鼠标
- macbookpro搜索不到蓝牙鼠标 我的mac蓝牙总是无法连接怎么办
- 戴尔鼠标怎么连接电脑 戴尔蓝牙鼠标连接电脑的步骤
- 蓝牙鼠标会自动连接吗 Windows 10 蓝牙4.0 鼠标无法自动连接怎么办
- 蓝牙耳机连得上但是没有声音 电脑蓝牙耳机连接成功但没有声音怎么解决
- 电脑登陆钉钉 电脑钉钉怎么用账号登录
- 笔记本电脑wifi怎么连 笔记本连接wifi步骤
- 怎么设置苹果手机手写输入法 苹果手机手写输入法设置步骤
- 电脑显示有网络但是上不了网 电脑网络显示已连接但无法上网怎么办
- 如何看浏览器保存的密码 如何在Microsoft edge浏览器中查看已保存的密码
热门推荐
电脑教程推荐
win10系统推荐
- 1 萝卜家园ghost win10 64位家庭版镜像下载v2023.04
- 2 技术员联盟ghost win10 32位旗舰安装版下载v2023.04
- 3 深度技术ghost win10 64位官方免激活版下载v2023.04
- 4 番茄花园ghost win10 32位稳定安全版本下载v2023.04
- 5 戴尔笔记本ghost win10 64位原版精简版下载v2023.04
- 6 深度极速ghost win10 64位永久激活正式版下载v2023.04
- 7 惠普笔记本ghost win10 64位稳定家庭版下载v2023.04
- 8 电脑公司ghost win10 32位稳定原版下载v2023.04
- 9 番茄花园ghost win10 64位官方正式版下载v2023.04
- 10 风林火山ghost win10 64位免费专业版下载v2023.04