怎么查看win 10系统永久激活 如何查看Windows 10是否激活成功
在使用Windows 10操作系统的过程中,我们经常会遇到需要激活系统的情况,而在激活之后,我们可能会想知道自己的Windows 10系统是否已经成功激活。如何查看Win 10系统的永久激活状态呢?只需简单的几步操作,我们就能轻松获取这些信息。接下来我们将介绍如何查看Windows 10系统的永久激活状态,帮助大家更好地了解自己的操作系统。
方法如下:
1.在Windows10系统桌面,依次点击桌面左下角的“开始/Windows系统/控制面板”菜单项
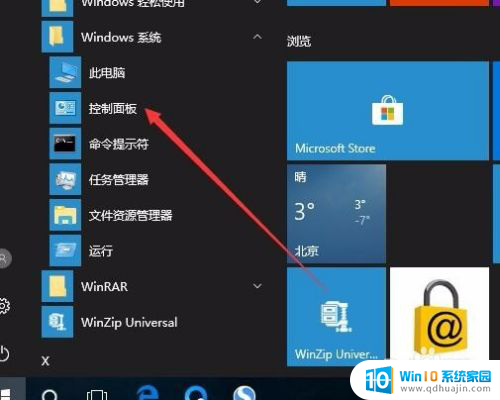
2.这时会打开Windows10系统的控制面板窗口,点击窗口中的“系统和安全”图标。
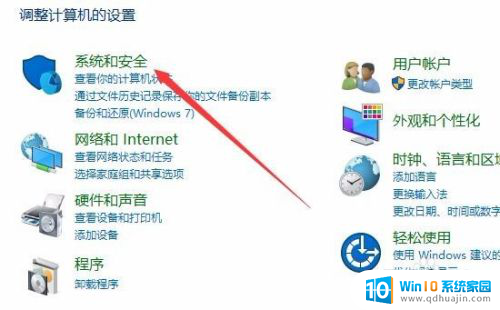
3.在打开的系统和安全窗口中,点击右侧窗口中的“系统”快捷链接。
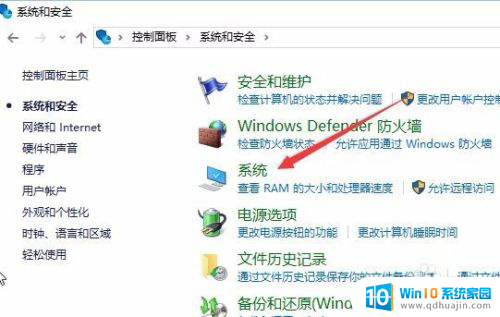
4.在打开的系统窗口中就可以看到Windows 10的系统信息了,同时在Windows 激活一栏中可以看到是否激活
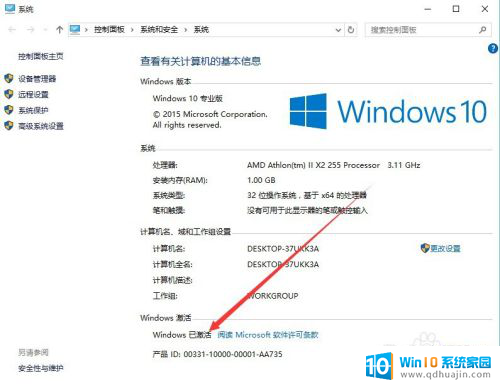
5.在上面的界面中只可以看到系统是否激活了,那么是永久激活还是有时间限制呢?下面我们来看一下是否永久激活,右键点击桌面左下角的“Windows徽标”。然后在弹出菜单中选择“运行”菜单项
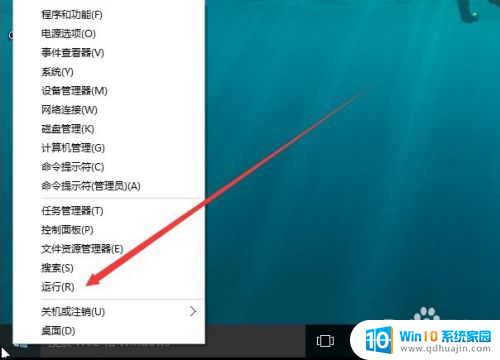
6.在打开的运行对话框中输入slmgr.vbs -xpr命令,点击确定按钮
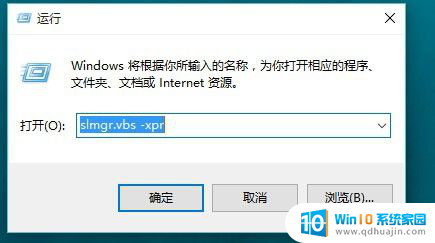
7.这是就会弹出是否永久激活的窗口,笔者的是批量激活。只有180天的时间,如果是永久激活的话,就会在窗口中显示永久激活的字样

8.接下来我们看一下激活的详细信息,在运行对话框中输入“slmgr.vbs -dlv”,然后点击确定按钮
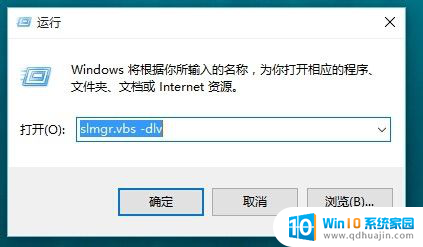
9.这时就会弹出激活的一些详细信息,我们可以通过该窗口了解激活的详细情况。
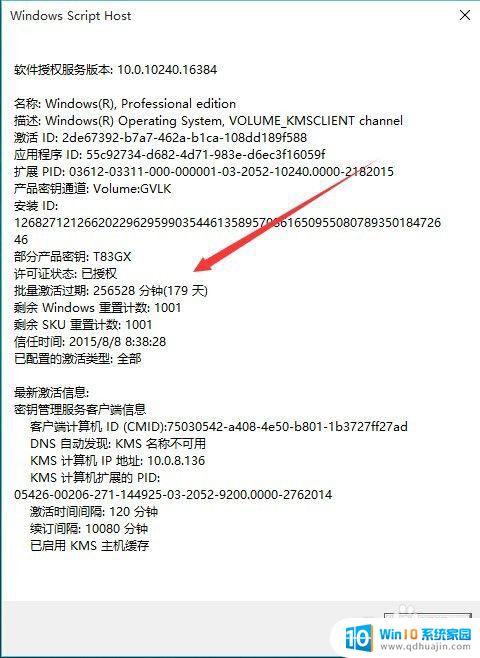
以上就是如何查看Windows 10系统永久激活的全部内容,如果您遇到了这种情况,您可以按照以上方法解决,希望这些方法能对大家有所帮助。
怎么查看win 10系统永久激活 如何查看Windows 10是否激活成功相关教程
- 如何查看win是否永久激活 如何查看Windows 10是否激活成功
- 怎样查看windows是否永久激活 如何查看Windows 10是否永久激活
- win已激活 如何查看Windows 10系统是否已经激活成功
- office激活在哪里查看 如何检查电脑是否已激活office
- 拼多多office365永久激活是真的吗 如何判断拼多多销售的office365、2019等软件永久激活账户的真假
- 电脑wps怎么激活 如何使用WPS序列号实现永久激活
- cad2007怎么或的激活 CAD2007如何永久激活
- win激活码怎么用 如何使用激活码激活Windows 10操作系统
- office 2010 永久激活 最新office2010激活码推荐
- microsoft365 密钥 office 365永久激活码分享
- 缺少opencolorio配置文件 maya opencolorio.dll下载
- 192.168.31.251小米路由器设置 小米路由器设置IP地址教程
- outlook邮箱怎么添加附件 Outlook 如何附件添加方法
- 笔记本怎样不用鼠标控制 无鼠标怎样控制电脑
- 关闭旋转锁定功能 ipad屏幕无法旋转怎么办
- 华为蓝牙耳机配对方法 华为蓝牙耳机配对教程
热门推荐
电脑教程推荐
win10系统推荐
- 1 萝卜家园ghost win10 64位家庭版镜像下载v2023.04
- 2 技术员联盟ghost win10 32位旗舰安装版下载v2023.04
- 3 深度技术ghost win10 64位官方免激活版下载v2023.04
- 4 番茄花园ghost win10 32位稳定安全版本下载v2023.04
- 5 戴尔笔记本ghost win10 64位原版精简版下载v2023.04
- 6 深度极速ghost win10 64位永久激活正式版下载v2023.04
- 7 惠普笔记本ghost win10 64位稳定家庭版下载v2023.04
- 8 电脑公司ghost win10 32位稳定原版下载v2023.04
- 9 番茄花园ghost win10 64位官方正式版下载v2023.04
- 10 风林火山ghost win10 64位免费专业版下载v2023.04