如何连共享打印机 网络共享打印机的连接教程
更新时间:2023-08-10 13:41:50作者:yang
随着科技的不断发展,共享打印机成为了一个非常方便实用的办公工具,在网络共享打印机的连接教程中,我们可以学习到如何将打印机与网络连接,从而实现多人共享打印的便利。这项技术的应用不仅仅局限于办公场所,也可以在家庭中实现多设备共享打印的功能。通过简单的设置,我们可以轻松地连接共享打印机,从而提高工作效率和生活便利性。本文将详细介绍如何连共享打印机,帮助大家掌握这项技术。
操作方法:
1.A模式打印机共享步骤比较简单就不描述了,B模式打印机都是自动共享的。所以我们这只说明共享打印机的添加方法
2.要添加打印机我们就必须先得知打印机所连接的【电脑IP】或【电脑名】,如果是网络打印机则需知道【打印机的IP地址】
我们先说明第一种,打印机是USB或串口直连电脑模式(A模式)
3.步骤开始:
a.在【开始】-【运行】输入打印机的共享地址(win+R进入运行)
b.在打印机上右键点击【连接】
c.定位打印机的驱动地址,确定连接。完成
此共享模式,比较常用,下面来说明网络打印机的添加方法
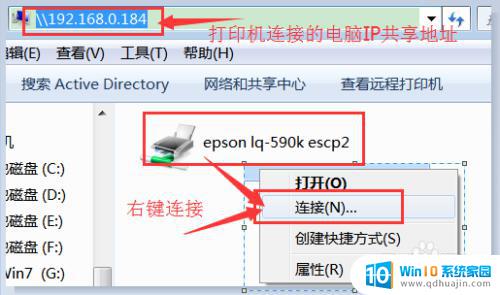
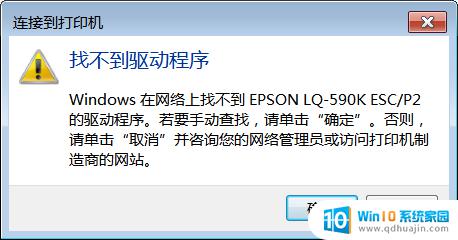
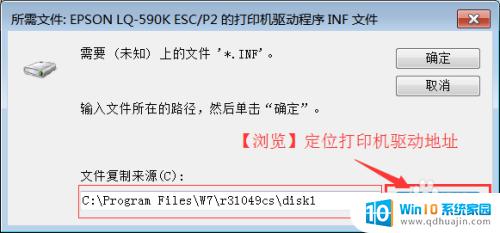
4.网络打印机连接模式(B模式)
步骤:
a.预先得知网络打印机的IP地址,打开它的共享
b.【开始】-【设备与打印机】-【添加打印机】-【添加本地打印机】
c.选择TCP/IP接口-输入打印机IP-安装驱动-完成
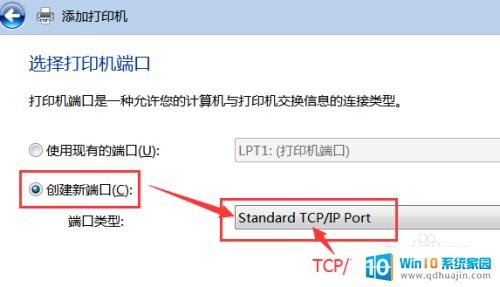
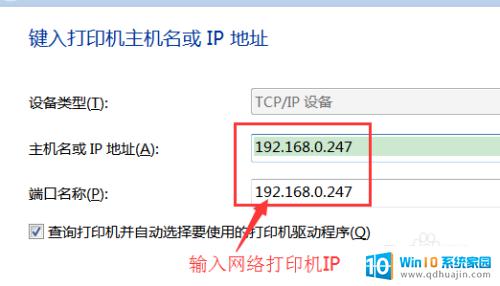
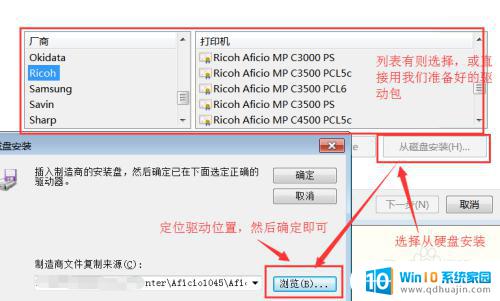
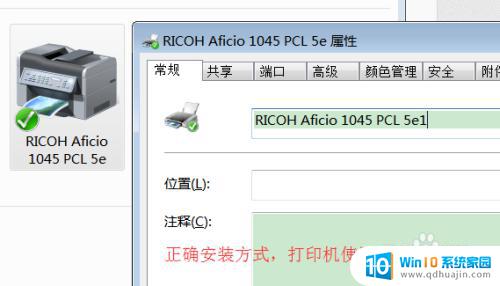
以上就是如何共享打印机的全部内容,如果有出现这种现象的小伙伴,可以根据小编的方法来解决,希望能对大家有所帮助。
如何连共享打印机 网络共享打印机的连接教程相关教程
- winxp连接共享打印机 xp打印机共享设置教程
- 局域网中怎么共享打印机 局域网打印机共享设置教程
- 怎样查找共享的打印机的主机 如何在局域网中查找共享打印机并连接打印机?
- 连接共享打印机显示输入网络凭据 连接共享打印机需要输入凭据的原因
- windows无法连接共享打印机 windows无法连接共享打印机怎么办
- 怎么找到共享的打印机 如何在网络上查找共享打印机
- 局域网打印机无法共享 局域网打印机共享无法连接的解决方法
- 怎么打印机共享 打印机共享设置教程
- 共享电脑打印机怎么连接 电脑连接公司共享打印机设置步骤
- 共享打印机电脑设置密码后不能打印 电脑共享打印机设置密码后无法连接怎么办
- 蓝牙耳机连接电脑声音 电脑蓝牙耳机连接成功但没有声音怎么办
- word文档中页码不连续怎么修改 word页码不连续怎样调整
- xbox录屏怎么关 Xbox怎么关闭录制视频功能
- windows键位在哪 电脑上的Win键是哪个
- 电脑连接电视如何设置 Windows 10连接电视的三种方法
- 相机能做电脑摄像头吗 电脑外接摄像头怎么调节画质
热门推荐
电脑教程推荐
win10系统推荐
- 1 萝卜家园ghost win10 64位家庭版镜像下载v2023.04
- 2 技术员联盟ghost win10 32位旗舰安装版下载v2023.04
- 3 深度技术ghost win10 64位官方免激活版下载v2023.04
- 4 番茄花园ghost win10 32位稳定安全版本下载v2023.04
- 5 戴尔笔记本ghost win10 64位原版精简版下载v2023.04
- 6 深度极速ghost win10 64位永久激活正式版下载v2023.04
- 7 惠普笔记本ghost win10 64位稳定家庭版下载v2023.04
- 8 电脑公司ghost win10 32位稳定原版下载v2023.04
- 9 番茄花园ghost win10 64位官方正式版下载v2023.04
- 10 风林火山ghost win10 64位免费专业版下载v2023.04