你的账户已被停用 请联系系统管理员 win10系统显示你的账户已被停用如何恢复
在使用Win10系统时,您可能会遇到一个令人困扰的问题:账户被停用,当系统显示您的账户已被停用时,请不要慌张,因为这并不意味着世界末日的来临。相反这只是系统出于某种原因对您的账户进行了暂时的停用。为了解决这个问题并恢复您的账户,您只需要联系系统管理员,他们将帮助您解决这一困扰。接下来我们将一起探讨一些解决方法,以便您能够迅速恢复您的账户并继续享受Win10系统带来的便利与乐趣。
访问:
Win10 32位专业版 Win10 64位专业版
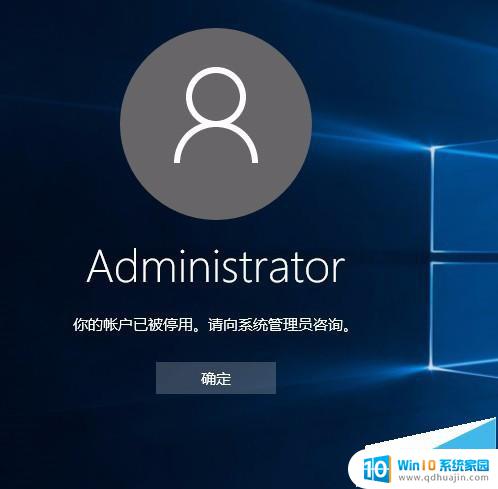
win10系统“你的账户已被停用,请向系统管理员咨询”的解决方法一:
此情况可以长按电源键强制关机再开机看到WIN10登陆界面时再次长按电源键强制关机,如此三次后再开机会看到“查看高级修复选项”的按钮.点此按钮会进入WINRE环境,选择“疑难解答”
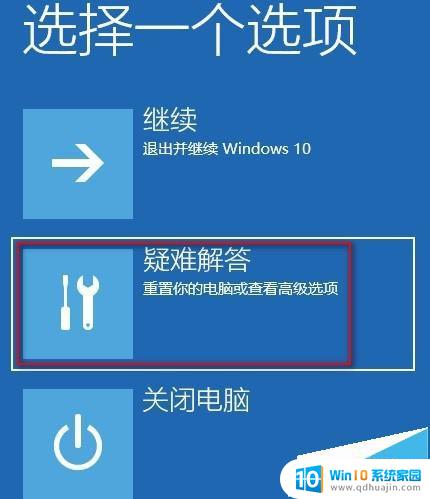
选择“高级选项”
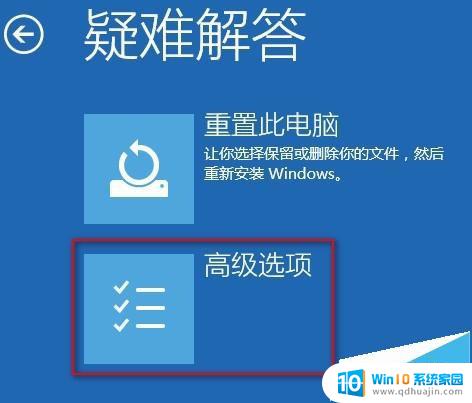
选择“启动设置”

在启动设置界面点“重启”

重启到启动设置页面后按F4键“启用安全模式”
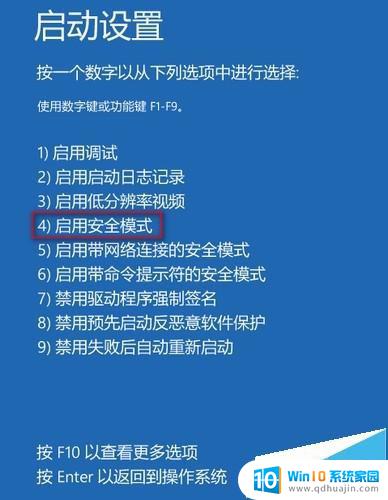
在安全模式下,系统会自动从默认是禁用的Administrator账户登录进桌面.然后按WIN+I开启系统设置,选择账户,添加一个新的本地管理员账户后重启即可用新的账户登录系统了。
[!--empirenews.page--]
win10系统“你的账户已被停用,请向系统管理员咨询”的解决方法二:
首先重启--(正常启动)
2. 按F8--(这个大家都知道-开机选项)
3. 选择安全模式--(注意:不是带命令的安全模式,是安全模式。F8第一个选项)然后输入【 c:windowssystem32compmgmt.msc】命令,点击确定进入【计算机管理界面】
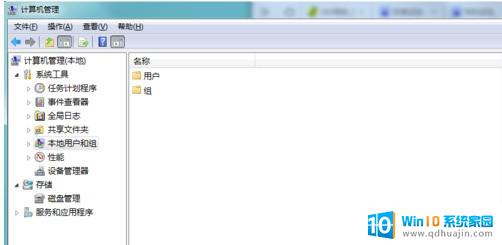
4,则可直接右键点击桌面计算机,选择【管理】
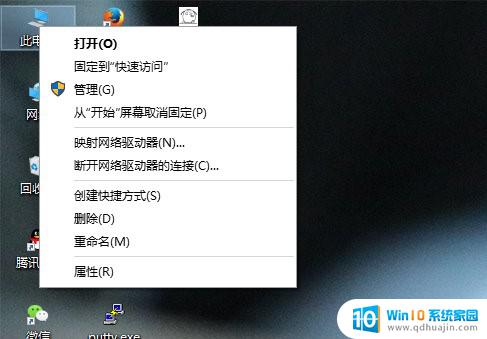
5、进入计算机管理界面,依次点击【本地用户和组】【用户】
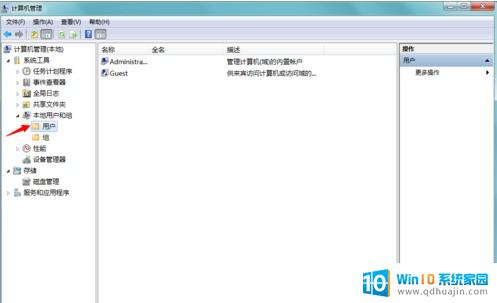
6、在右方用户列表中,右键点击【administrator】选择属性选项
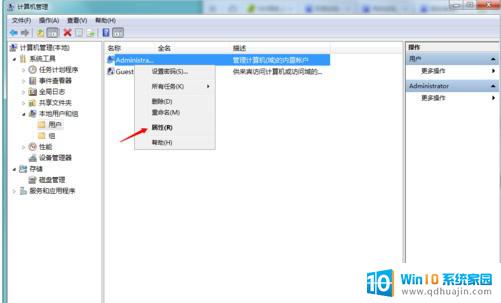
7、进入用户属性对话框,将【账号已停用前方勾取消】,然后点击驱动
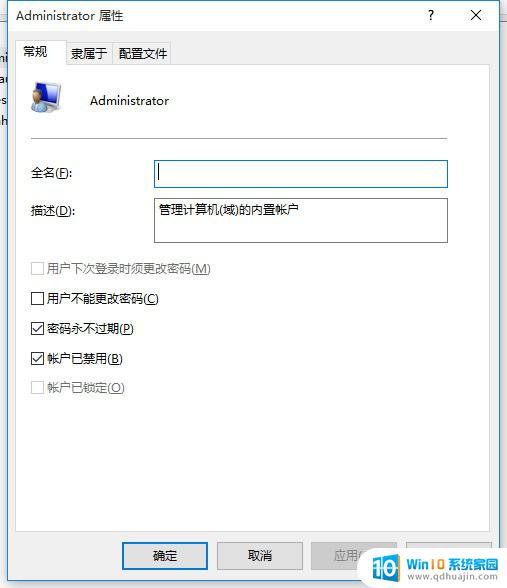
8、设置完成,注销电脑,重新启动,问题解决
以上是关于您的账户已被停用,请联系系统管理员的全部内容,如果需要的话,您可以按照以上步骤进行操作,希望对您有所帮助。
- 上一篇: 系统还原点可以删吗 如何清除Win10系统还原点
- 下一篇: win切换输入法 Win10输入法快捷键
你的账户已被停用 请联系系统管理员 win10系统显示你的账户已被停用如何恢复相关教程
- win10您的账户已被停用请向系统管理员 win10账户被停用怎么办
- win10账户已被停用怎么办 win10账户被停用无法登录怎么办
- win10管理员账户禁用后怎样启用 电脑win10系统管理员账户被禁用了怎么办
- win10管理其他账户 win10怎样设置其他用户为系统管理员
- windows10启用管理员账户 Win10管理员账户怎么打开
- win10管理员用户 如何在Windows 10上将用户账户设置为管理员账户
- 怎么更改win10管理员账户 如何在Windows 10上更改用户账户为管理员
- windows 用户账户 Win10系统如何绑定Microsoft账户
- windows10更改管理员账户 如何在Windows 10上更改管理员账户密码
- win10如何退出管理员账户 怎样在Win10中关闭管理员账户
- 安全模式如何关闭 win10安全模式退出步骤
- win10是32位还是62位 怎么查看电脑的操作系统是32位还是64位
- win10怎么把svchost彻底禁止 如何彻底禁用Win10系统svchost
- win10系统需要多少空间 Win10系统占用空间大小
- 怎样录屏的时候录上声音 Win10录屏系统声音怎么录制
- windows添加开机自启动程序 Windows10开机启动项添加步骤
热门推荐
win10系统教程推荐
- 1 安全模式如何关闭 win10安全模式退出步骤
- 2 win10系统需要多少空间 Win10系统占用空间大小
- 3 win7已共享但无权限访问 win10访问win7共享文件夹无法读取权限怎么办
- 4 电脑任务栏时间怎么没了 Win10任务栏时间不显示怎么解决
- 5 开机启动设置在哪里 win10开机启动项设置方法
- 6 windows10每次打开软件都要询问 Win10打开软件不弹出询问设置方法
- 7 microsoft windows恶意软件删除工具占cpu Win10 mrt.exe进程占用cpu过高怎么办
- 8 windows10如何扩大c盘容量 c盘如何扩展容量
- 9 电脑关闭任务栏快捷键 win10如何关闭快捷键组合
- 10 电脑怎么更改默认输入法 win10怎么修改默认输入法
win10系统推荐
- 1 萝卜家园ghost win10 64位家庭版镜像下载v2023.04
- 2 技术员联盟ghost win10 32位旗舰安装版下载v2023.04
- 3 深度技术ghost win10 64位官方免激活版下载v2023.04
- 4 番茄花园ghost win10 32位稳定安全版本下载v2023.04
- 5 戴尔笔记本ghost win10 64位原版精简版下载v2023.04
- 6 深度极速ghost win10 64位永久激活正式版下载v2023.04
- 7 惠普笔记本ghost win10 64位稳定家庭版下载v2023.04
- 8 电脑公司ghost win10 32位稳定原版下载v2023.04
- 9 番茄花园ghost win10 64位官方正式版下载v2023.04
- 10 风林火山ghost win10 64位免费专业版下载v2023.04