word表格怎么左右居中 word表格如何设置左右居中对齐
更新时间:2024-02-18 17:07:21作者:yang
在使用Word编写文章时,我们经常会遇到需要插入表格的情况,有时候我们可能会发现表格的位置不够美观,需要进行调整。而表格的左右居中对齐就是一种常见的调整方式。如何实现Word表格的左右居中对齐呢?在Word中,我们可以通过以下步骤来设置:选中所需调整的表格,然后点击页面布局中的对齐方式按钮,接着选择居中选项,并在下拉菜单中选择左右居中对齐。通过这样简单的操作,我们就可以轻松实现Word表格的左右居中对齐,使文章的布局更加美观和专业。
操作方法:
1.第 1步:进入到你要设置的Word表格中,为设置表格内容上下居中、左右居中做准备。
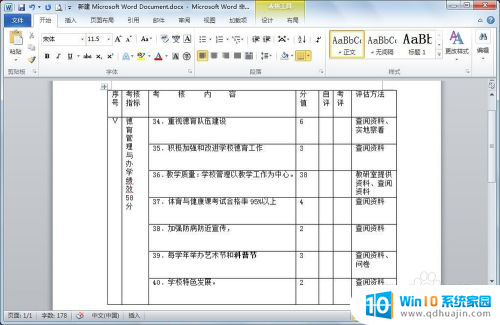
2.第 2步:先将表格内容左右居中,选中表格中的所有内容(用鼠标在表内从左上方往右下方拉)。然后依次单击“开始”-->“居中”。
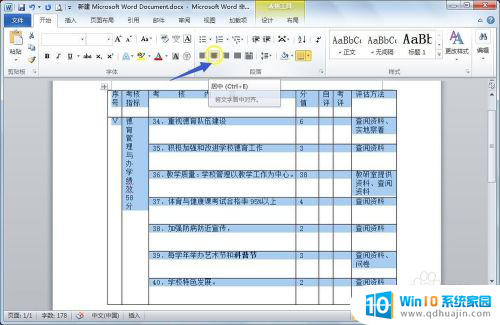
3.第3 步:此时表格中的内容已经左右居中,我们已经完成了一半。但是上下居中还没实现呢,不急~请往下看。
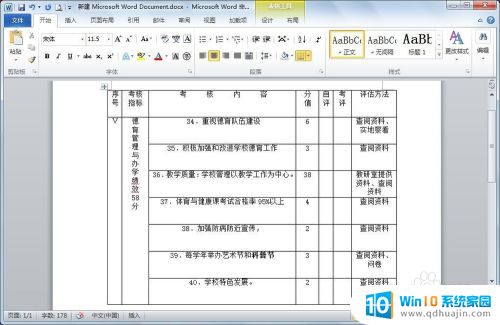
4.第 4步:还是先将表格内容全部选中(用鼠标在表内从左上方往右下方拉),选中后在表格内任意区域右击。选择“表格属性”。
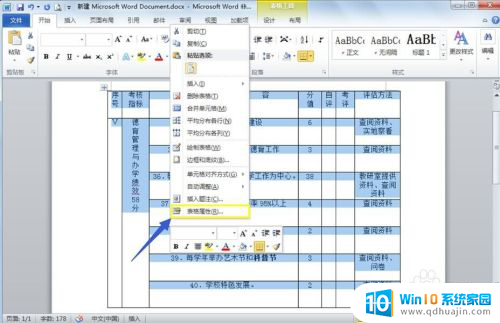
5.第 5步:这时会发现一个“表格属性”的小窗口,如图,依次选择“单元格”-->“居中”-->"确定"。
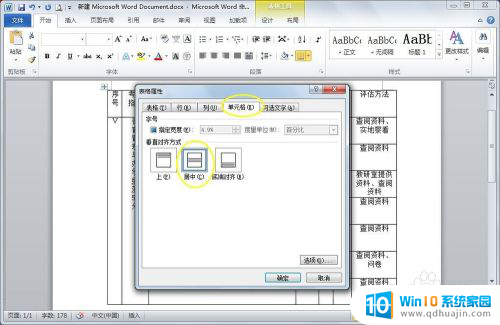
6.第6 步:大功告成,此时Word中表格内容已经上下居中、左右居中了,你学会了吗?
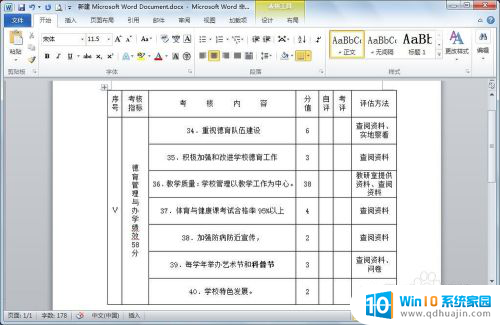
以上就是如何将Word表格左右居中的全部内容,如果遇到这种情况,你可以按照以上步骤解决,非常简单快速。
word表格怎么左右居中 word表格如何设置左右居中对齐相关教程
- word表格上下居中怎么设置 Word文档表格如何上下居中对齐
- word表格中如何让文字上下居中 WORD表格文字上下居中对齐
- word文档表格里的字怎么居中 WORD表格文字上下居中设置
- word左右对齐怎么设置 Word文档左右对齐设置
- word怎么让表格文字上下居中 WORD表格文字上下居中操作步骤
- word图片居中怎么设置 如何调整Word中图片的居中对齐方式
- excel表格怎么一键居中 如何在Excel表格中将内容一键居中
- word怎么让字体居中 word文档字体如何居中对齐
- word表格中文字对齐方式怎么设置 word如何设置表格内文本的水平对齐方式
- word文字页面居中怎么设置 如何将word中文字在一页中水平垂直居中对齐
- 优盘显示不出来 U盘插电脑上不显示怎么解决
- windows设备无法与主dns Windows网络无法与主DNS服务器通信解决方案
- 联想e480进入bios设置u盘启动 联想e480怎么进入BIOS设置U盘启动
- 电脑咋连蓝牙 电脑蓝牙连接教程
- 电脑右键没有解压功能怎么办 鼠标右键没有压缩选项怎么办
- 怎么关掉正在运行的软件 如何终止正在运行的电脑程序
热门推荐
电脑教程推荐
- 1 windows设备无法与主dns Windows网络无法与主DNS服务器通信解决方案
- 2 怎样设置竖屏 竖屏显示器设置方法
- 3 怎么打开此电脑快捷键 Excel定位可见单元格快捷键怎么用
- 4 联想笔记本电脑在哪里看内存 联想笔记本内存容量查看教程
- 5 怎么显示电脑文件后缀 设置电脑桌面文件扩展名显示
- 6 如何查看计算机内存大小 怎样查看电脑内存大小
- 7 把wps设置成默认打开方式怎么取消 如何更改WPS文件的默认打开方式
- 8 excel可以设置密码吗 Excel如何给单元格设置密码
- 9 戴尔电脑按f1才能进入系统 Dell服务器开机总是提示按F1解决方法
- 10 microsoft onedrive能卸载吗 OneDrive如何卸载Mac
win10系统推荐
- 1 萝卜家园ghost win10 64位家庭版镜像下载v2023.04
- 2 技术员联盟ghost win10 32位旗舰安装版下载v2023.04
- 3 深度技术ghost win10 64位官方免激活版下载v2023.04
- 4 番茄花园ghost win10 32位稳定安全版本下载v2023.04
- 5 戴尔笔记本ghost win10 64位原版精简版下载v2023.04
- 6 深度极速ghost win10 64位永久激活正式版下载v2023.04
- 7 惠普笔记本ghost win10 64位稳定家庭版下载v2023.04
- 8 电脑公司ghost win10 32位稳定原版下载v2023.04
- 9 番茄花园ghost win10 64位官方正式版下载v2023.04
- 10 风林火山ghost win10 64位免费专业版下载v2023.04