电脑网络未识别的网络怎么解决 Win10以太网未识别的网络如何解决
在当今信息时代,电脑网络已经成为了我们生活中不可或缺的一部分,有时候我们可能会遇到一些问题,比如在使用Win10操作系统时,出现了以太网未识别的网络的情况。这种情况下,我们无法正常连接网络,无法进行正常的上网活动。针对这种问题,我们应该如何解决呢?在本文中我们将探讨一些解决以太网未识别的网络问题的方法,帮助大家轻松解决网络连接的困扰。
方法如下:
1.右击桌面左上角的“Windows”按钮,从其右键菜单中选择“运行”项以打开“运行”窗口(直接按Windows+R快捷打开)。
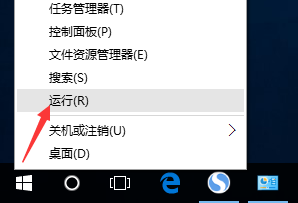
2.从打开的“运行”窗口中 ,输入“cmd”并按回车即可进入MSDOS界面,如图所示:
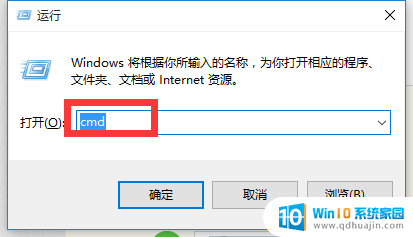
3.待打开“命令提示符”窗口后,输入命令“ping 路由器内网地址”并按回车键以检测电脑网卡与路由器线路连接情况。
如果反馈信息提示“无法访问目录主机”或‘访问失败 、常规错误“时,表明计算机网卡与路由器之间线路连接存在故障,此时需要检查连接线路。
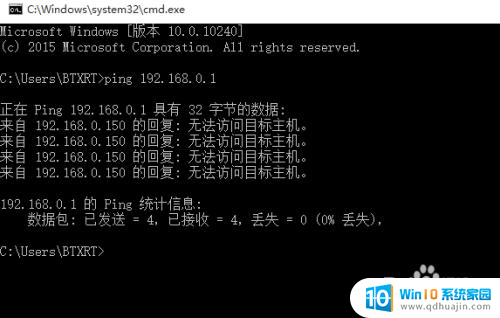
4.在排除了硬件连接线路的问题后,如果电脑仍然无法正常上网,此时建议重启一下路由器和交换机。推荐做法是:直接将交换机电源断开,等待几分钟后再重新上电。

5.当然,路由器端“MAC地址”过滤功能的开启也会导致电脑无法正常访问网络,也同样会出现“未识别的网络”提示。对此进入路由器后台Web界面,切换到“行为管理”-“MAC地址过滤”选项卡,通过清除勾选“启用”项将相关“过滤模式”给禁用啦。

6.对于路由器端采用“静态IP地址”分配方式的情况下,我们需要在电脑端手动设置IP地址。右击任务样右侧的“网络”图标,从其右键菜单中选择“网络和共享中心”项。
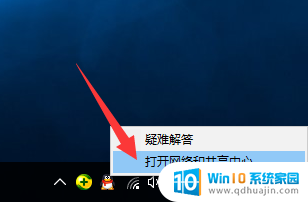
7.从打开的“网络和共享中心”界面中,点击左上角的“更改适合器设置”按钮进入。并在弹出的“网络连接”界面中,右击“未识别的网络”以太网图标,从其右击菜单中选择“属性”项。
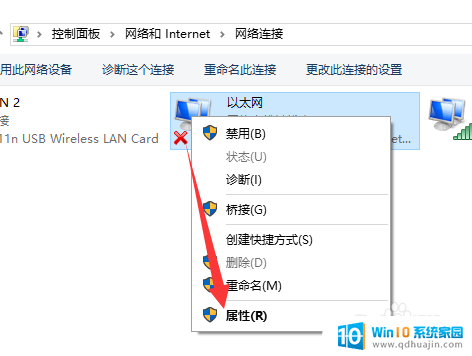
8.然后从打开的“以太网属性”窗口中,选择“TCP/IP v4”并点击“属性”项,从打开的新界面中勾选“使用下面的IP地址”和“使用下面的DNS服务器”项,同时手动设置IP地址即可。
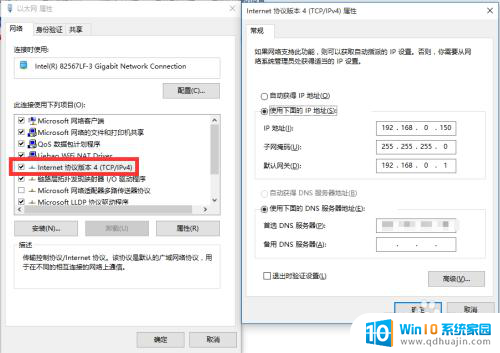
9.此外,针对Win10无法上网的问题,我们还可以借助“360 DNS优选”工具来选择最佳DNS,以降低网络延时,确保网络的正常畅通。直接在“360安全卫士”-“更多功能”-“网络优化”栏目中找到“DNS优选”工具。
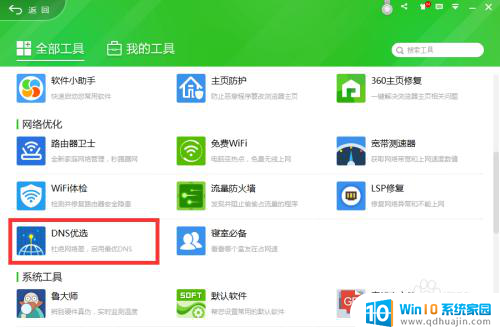
10.从打开的“DNS优选”窗口中,直接点击“开始DNS优选”按钮。此时程序将自动检测各DNS的网络延时情况,并给出最佳DNS方案,点击“立即启用”按钮即可。

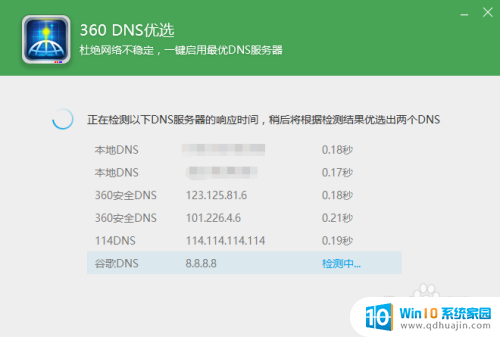
以上就是电脑网络未识别的网络问题的解决方法,如果您有需要的话,可以按照以上步骤进行操作,希望这对大家有所帮助。
电脑网络未识别的网络怎么解决 Win10以太网未识别的网络如何解决相关教程
- win10 未识别的网络 Win10以太网未识别的网络怎么设置
- win10电脑无法识别网络 Win10以太网显示未识别网络怎么办
- 内网未识别的网络怎么处理 Win10以太网无法连接识别的网络怎么办
- 以太网 正在识别 Win10以太网显示正在识别如何解决
- win10以太网受限怎么办 Win10以太网网络连接受限如何解决
- win10 未知设备 如何识别和解决Win10下的未知设备问题
- win10共享网络凭据 win10访问共享提示输入网络凭证如何解决
- win10网络看不到别的电脑 Win10无法发现局域网其他电脑怎么办
- win10有网络不能上网 win10有网但不能上网的原因及解决方法
- win10 ipv4无网络访问权限怎么解决 win10 ipv4和ipv6同时连接无网络访问权限怎么办解决方法
- 打开windows10的设置(同时按下win+i) Win10中的Win 系列组合快捷键使用方法
- win10系统自带截图保存位置 win10截图保存位置默认设置
- 如何在电脑上连接无线耳机 Win10 电脑连接蓝牙耳机步骤
- ipv6如何关闭 Win10如何禁用IPV6
- 耳机声音特别小怎么回事 win10电脑插耳机无声音解决方法
- 共享电脑需要输入网络凭据 win10 访问共享提示输入网络凭证解决方法
热门推荐
win10系统教程推荐
- 1 电脑听不见对方麦克风声音怎么办 麦克风没有声音的win10设置教程
- 2 安全模式如何关闭 win10安全模式退出步骤
- 3 win10系统需要多少空间 Win10系统占用空间大小
- 4 win7已共享但无权限访问 win10访问win7共享文件夹无法读取权限怎么办
- 5 电脑任务栏时间怎么没了 Win10任务栏时间不显示怎么解决
- 6 开机启动设置在哪里 win10开机启动项设置方法
- 7 windows10每次打开软件都要询问 Win10打开软件不弹出询问设置方法
- 8 microsoft windows恶意软件删除工具占cpu Win10 mrt.exe进程占用cpu过高怎么办
- 9 windows10如何扩大c盘容量 c盘如何扩展容量
- 10 电脑关闭任务栏快捷键 win10如何关闭快捷键组合
win10系统推荐
- 1 萝卜家园ghost win10 64位家庭版镜像下载v2023.04
- 2 技术员联盟ghost win10 32位旗舰安装版下载v2023.04
- 3 深度技术ghost win10 64位官方免激活版下载v2023.04
- 4 番茄花园ghost win10 32位稳定安全版本下载v2023.04
- 5 戴尔笔记本ghost win10 64位原版精简版下载v2023.04
- 6 深度极速ghost win10 64位永久激活正式版下载v2023.04
- 7 惠普笔记本ghost win10 64位稳定家庭版下载v2023.04
- 8 电脑公司ghost win10 32位稳定原版下载v2023.04
- 9 番茄花园ghost win10 64位官方正式版下载v2023.04
- 10 风林火山ghost win10 64位免费专业版下载v2023.04