win10怎么开启驱动程序强制签名 win10系统如何开启/禁用驱动程序强制签名
更新时间:2023-09-20 17:06:04作者:xiaoliu
win10怎么开启驱动程序强制签名,在使用Windows 10操作系统时,我们常常会遇到一些驱动程序无法正常安装或运行的问题,这可能是由于系统默认开启了驱动程序强制签名的安全策略所导致的。驱动程序强制签名是为了保护系统的安全性,只有经过微软认证的驱动程序才能被加载和运行。有时我们需要安装一些非官方或未认证的驱动程序,这就需要我们手动开启或禁用驱动程序强制签名。如何在Win10系统中开启或禁用驱动程序强制签名呢?接下来我们将一起来探讨这个问题。
方法如下:
1.第一步在win10系统任务栏搜索框中输入“命令提示符”,搜索到之后。右键以管理员身份运行,如下图所示:
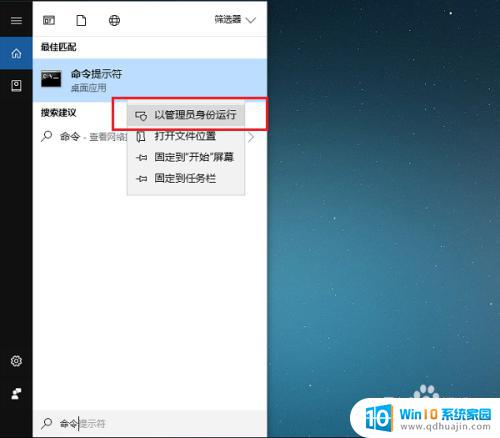
2.第二步可以看到成功以管理员身份进去命令提示符了,如下图所示:
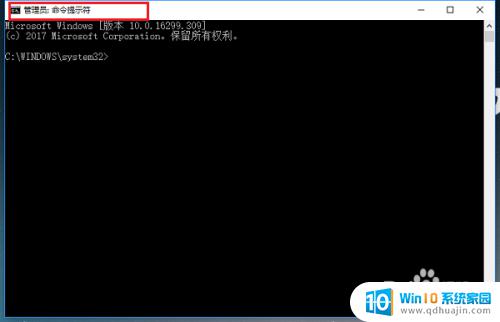
3.第三步在命令提示符输入“bcdedit.exe /set nointegritychecks on”命令,来开启驱动程序强制签名。如下图所示:
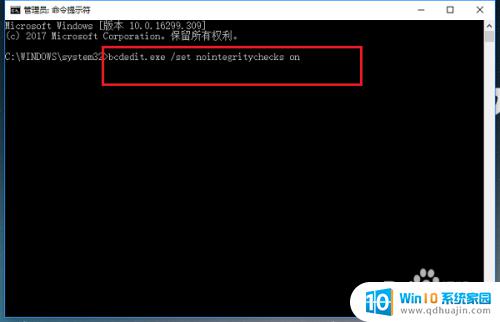
4.第四步按回车键,显示操作成功之后,代表已经开启驱动程序强制签名,如下图所示:
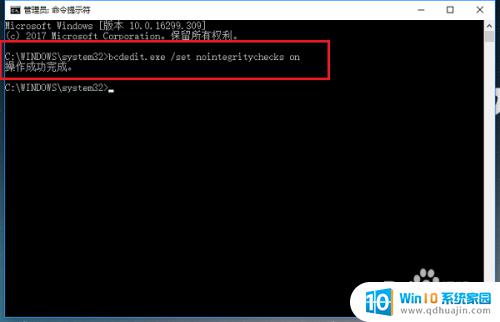
5.第五步输入“bcdedit.exe /set nointegritychecks off”命令,来禁用驱动程序强制签名。如下图所示:
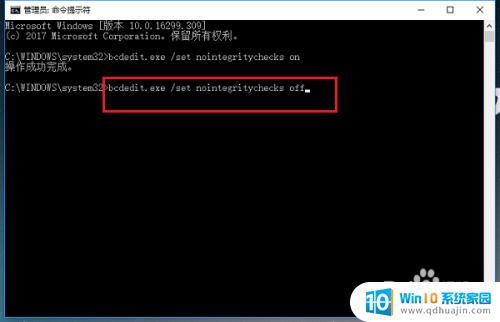
6.第六步按回车键之后,显示操作成功,代表已经禁用驱动程序强制签名,如下图所示:
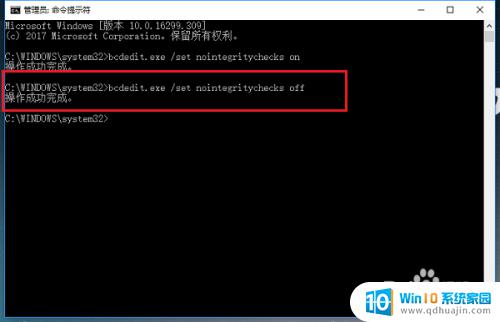
以上是Win10如何开启驱动程序强制签名的全部内容,如果您遇到这种情况,请按照小编的方法进行解决,希望这能帮助到大家。
win10怎么开启驱动程序强制签名 win10系统如何开启/禁用驱动程序强制签名相关教程
- 启动驱动程序强制签名 win10系统驱动程序强制签名的开启与禁用
- windows10关闭驱动签名 Win10禁用驱动程序强制签名步骤
- win10禁用驱动数字签名 win10禁用驱动数字签名的具体方法
- windows10如何禁用驱动签名验证 Windows10如何关闭驱动签名验证
- win10怎么打开数字签名 Win10应用程序数字签名查看方法
- win10如何打开数字签名 Win10应用程序数字签名查看方法
- win10 禁止驱动更新 禁止win10自动更新驱动程序的方法
- win10开机自启动软件 Win10如何指定应用程序开机自启动
- win10关闭开机启动程序 WIN10系统开机启动程序或应用的关闭方法
- win10不自动更新驱动 Win10系统更新时如何取消驱动程序的更新
- 笔记本密码输入错误被锁定了怎么办 Windows10系统输错密码被锁住了怎么解锁
- win7系统和win10的区别 win7和win10有什么区别
- 产品密钥过期了怎么激活 Win10系统密钥过期后怎么办
- 笔记本的声音怎么调大 Win10电脑音量调整不够大的解决方案
- windows10怎么更换账户名称 win10怎么更改账户名称步骤
- 怎样查看win10激活 Win10系统是否永久激活方法
热门推荐
win10系统教程推荐
- 1 笔记本密码输入错误被锁定了怎么办 Windows10系统输错密码被锁住了怎么解锁
- 2 产品密钥过期了怎么激活 Win10系统密钥过期后怎么办
- 3 windows10怎么更换账户名称 win10怎么更改账户名称步骤
- 4 win10笔记本死机怎么办 win10系统经常死机怎么办
- 5 如何固定电脑桌面图标位置不动 Win10桌面图标位置固定方法
- 6 电脑加入五笔输入法 微软五笔输入法Win10如何切换
- 7 win10录屏按键 win10系统录屏教程
- 8 windows10开机密码取消不了 win10取消开机密码步骤
- 9 电脑耳机声音小怎么设置 win10电脑插耳机声音太小怎么办
- 10 win 10怎么还原系统 Win10系统如何进行还原操作
win10系统推荐
- 1 萝卜家园ghost win10 64位家庭版镜像下载v2023.04
- 2 技术员联盟ghost win10 32位旗舰安装版下载v2023.04
- 3 深度技术ghost win10 64位官方免激活版下载v2023.04
- 4 番茄花园ghost win10 32位稳定安全版本下载v2023.04
- 5 戴尔笔记本ghost win10 64位原版精简版下载v2023.04
- 6 深度极速ghost win10 64位永久激活正式版下载v2023.04
- 7 惠普笔记本ghost win10 64位稳定家庭版下载v2023.04
- 8 电脑公司ghost win10 32位稳定原版下载v2023.04
- 9 番茄花园ghost win10 64位官方正式版下载v2023.04
- 10 风林火山ghost win10 64位免费专业版下载v2023.04