word文档如何去除回车符号 怎样去掉Word文档中的换行符
更新时间:2023-09-17 16:45:13作者:yang
word文档如何去除回车符号,在日常处理Word文档时,我们常常会遇到需要去除回车符号或换行符的情况,回车符号和换行符在文档中的存在,可能会导致排版混乱或影响阅读体验。为了解决这个问题,我们可以采取一些简单的操作来去除这些符号。在本文中我们将介绍一些方法,帮助您轻松去除Word文档中的回车符号和换行符,以提升文档的整洁度和可读性。
步骤如下:
1.如图,写着写着文档的时候会发现有回车字符。也不知道是怎么搞出来的,不好看!
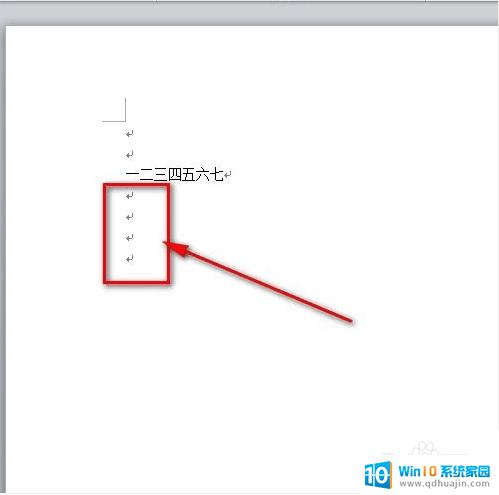
2.鼠标点击左上角word文档菜单栏的“文件”菜单。
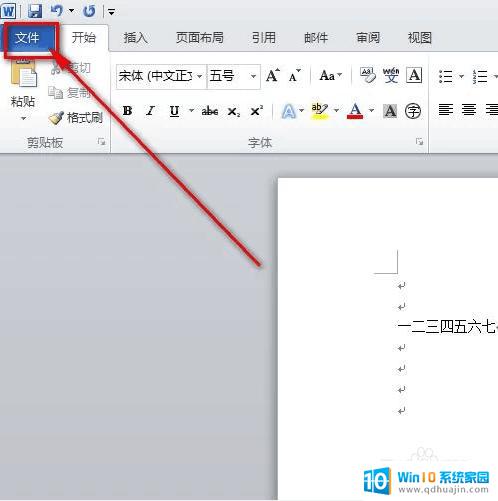
3.然后点击“文件”菜单下的“选项”菜单。
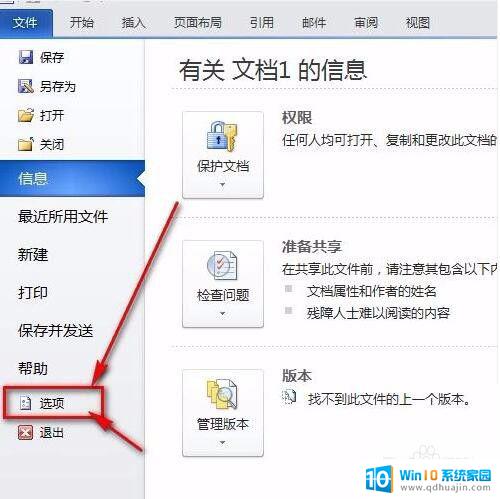
4.接着就会弹出一个“word选项”面板,鼠标点一下“显示”。
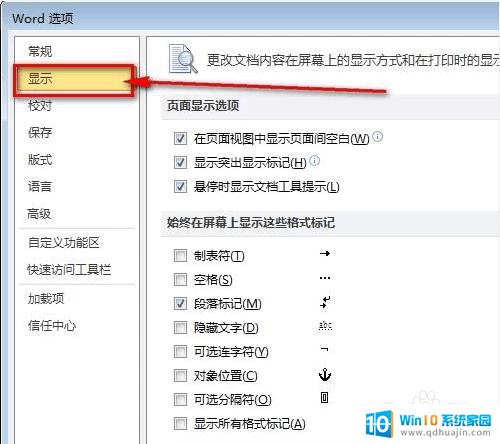
5.把“段落标记”前面的那个勾去掉。再点击word选项卡的“确定”按钮保存设置就好了。
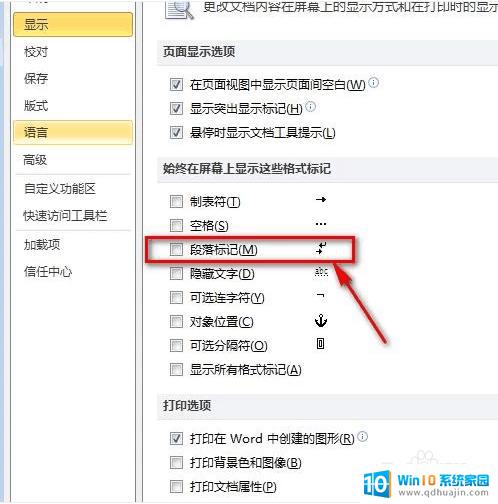
6.如图所示,word文档的回车符号已经不见了,文档看起来也更加美观了。
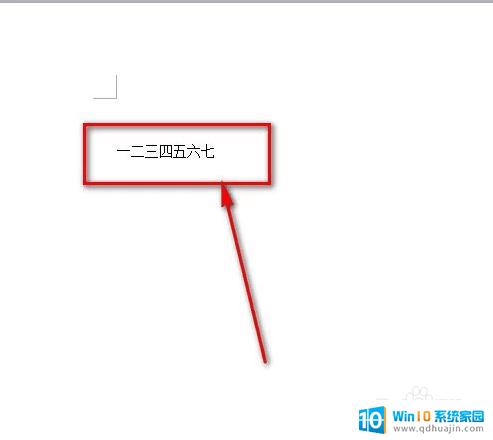
这就是如何去除Word文档中回车符号的方法,如果您遇到同样的情况,请参考小编的方法进行处理,希望对您有所帮助。
word文档如何去除回车符号 怎样去掉Word文档中的换行符相关教程
- 如何删除word中的回车符号 怎样在Word文档中删除回车符号
- 怎么去除回车键符号 word怎样去掉回车键
- 如何去除word文档的底色 如何去除Word文档中文字背景色?
- word怎么删除空格符号 快速删除Word文档中的空格字符
- word如何删掉分节符 如何在文档中批量删除分节符
- word怎么取消回车符 Word如何显示段落标记和换行符
- word文档打印怎么去掉批注 Word文档打印去掉批注
- word文档怎样取消分节符 Word如何删除分节符导致无法排版
- 怎么显示回车符号 Word如何隐藏和显示换行符和段落标记
- word下划线删不掉 如何去掉word文档中文字下划线
- 电脑开机cpu fan error 电脑开机报错CPU Fan Error怎么处理
- funtouch os如何改闹钟铃声 vivo手机如何设置闹钟铃声更换
- excel快速保存键 Excel保存文件使用快捷键技巧
- 网易qq邮箱注册 怎样用邮箱注册QQ号
- 怎么修改word页码 Word文档如何随意修改页码
- u盘插在电脑上面无法显示 U盘插入电脑未显示盘符怎么调整
热门推荐
电脑教程推荐
win10系统推荐
- 1 萝卜家园ghost win10 64位家庭版镜像下载v2023.04
- 2 技术员联盟ghost win10 32位旗舰安装版下载v2023.04
- 3 深度技术ghost win10 64位官方免激活版下载v2023.04
- 4 番茄花园ghost win10 32位稳定安全版本下载v2023.04
- 5 戴尔笔记本ghost win10 64位原版精简版下载v2023.04
- 6 深度极速ghost win10 64位永久激活正式版下载v2023.04
- 7 惠普笔记本ghost win10 64位稳定家庭版下载v2023.04
- 8 电脑公司ghost win10 32位稳定原版下载v2023.04
- 9 番茄花园ghost win10 64位官方正式版下载v2023.04
- 10 风林火山ghost win10 64位免费专业版下载v2023.04