怎么设置文件夹的密码 文件夹如何设置打开密码
如今随着信息技术的快速发展,我们的电脑和手机中保存着越来越多的私密文件和个人资料,为了保护这些重要的信息不被他人窥探,设置文件夹密码成为了一项必要的安全措施。如何设置文件夹密码?在我们使用电脑或手机时,如何为文件夹设置打开密码?在这篇文章中我们将详细讨论这些问题,并为您提供有效的解决方案。无论您是担心个人隐私泄露,还是希望在共享设备上保护您的重要文件,本文将帮助您了解设置文件夹密码的方法和技巧。让我们一起来探索如何保护我们的私密信息吧!
具体步骤:
1.鼠标右键单击需要加密的文件夹,选择“属性”。
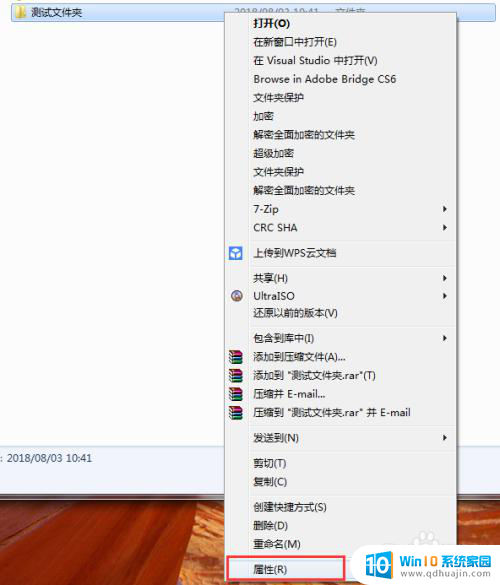
2.在属性窗口常规选项卡中,单击“高级”。
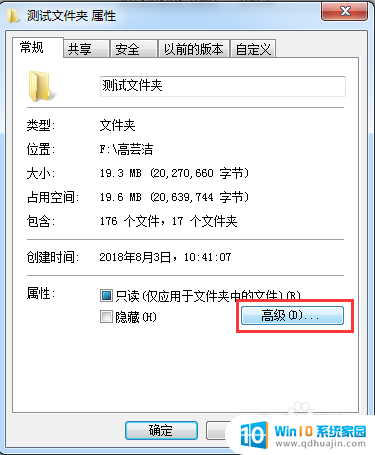
3.在弹出的高级属性窗口中,勾选“加密内容以便保护数据”。然后点击确定。
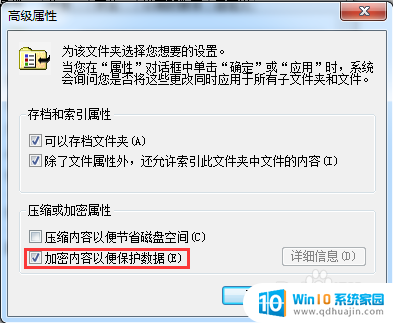
4.在文件夹属性窗口点击确定,会弹出加密确认框。根据需要选择“加密此文件夹”还是“加密此文件夹及里面的子文件夹和文件”,然后点击确定。
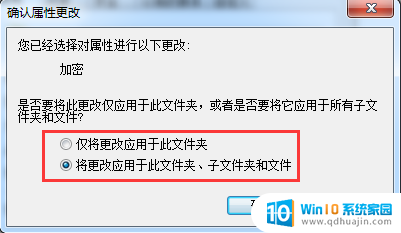
5.加密完成后,win7电脑文件夹名字颜色显示为绿色。win10电脑文件夹图标上有小锁。

6.加密后,别忘记备份加密证书。点击开始菜单-控制面板-用户账户,然后选择“管理文件加密证书”。
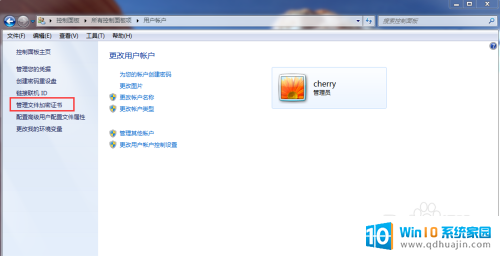
7.在弹出的加密文件系统窗口中,选择“下一步”。
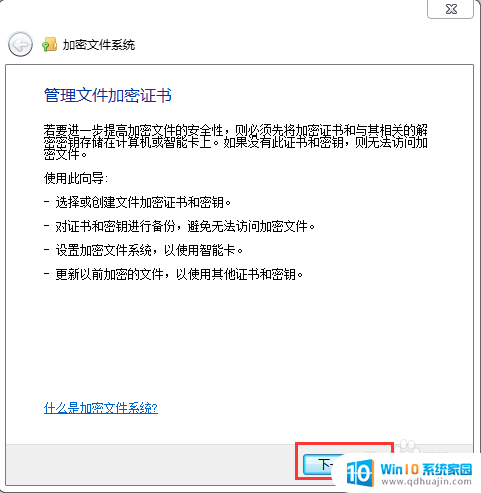
8.选择加密证书,然后点击“下一步”。
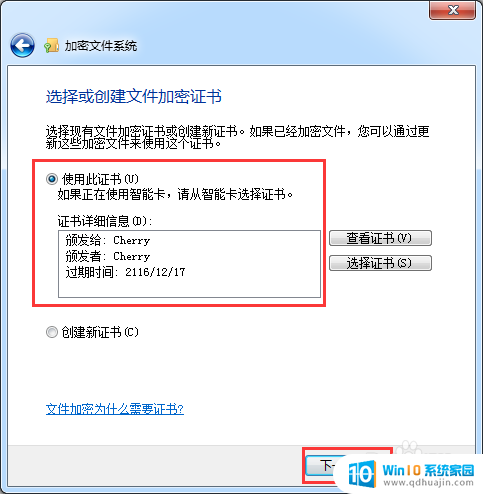
9.选择加密证书备份位置,设置密码,然后点击“下一步”。
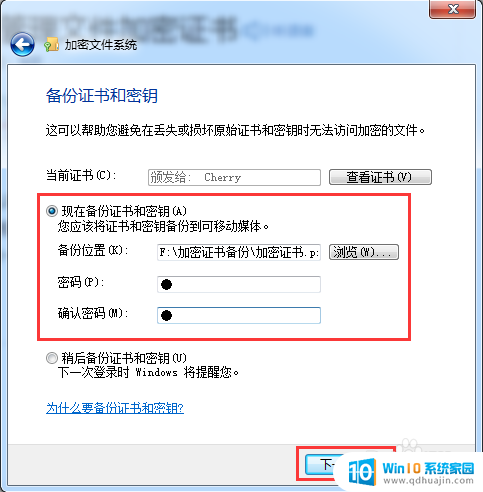
10.选择刚才加密的文件夹,将备份的加密证书与之关联,然后点击“下一步”。
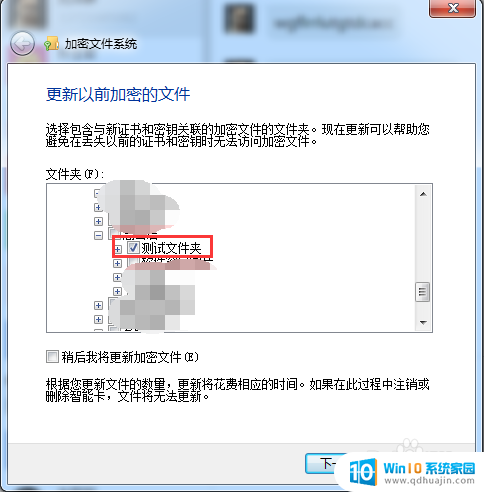
11.备份成功后,点击“关闭”。
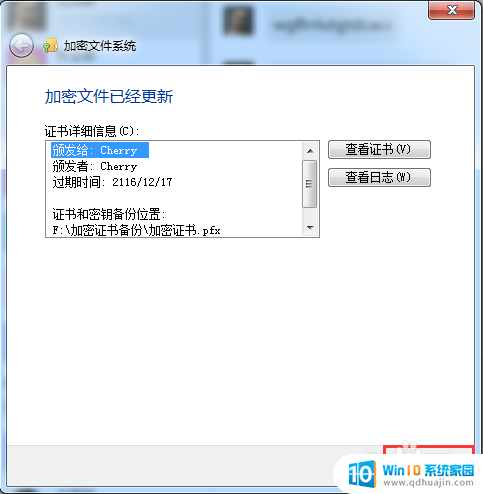
以上就是设置文件夹密码的全部内容,如果您遇到了这种情况,您可以按照以上方法解决,希望这些方法能够帮助到您。
怎么设置文件夹的密码 文件夹如何设置打开密码相关教程
- 电脑怎么设置文件夹的密码 文件夹如何设置打开密码
- 文件夹怎样设置密码 给文件夹设置打开密码的步骤
- 文件如何设置密码 如何为文件夹设置打开密码
- 笔记本文件夹加密码怎么设置 文件夹设置密码步骤
- 电脑上文件怎么设置密码 如何在Windows系统中设置文件夹密码
- 可以给文件夹设置密码吗 怎么给文件夹添加访问密码
- 怎样设置文件打开密码 如何在Windows系统中设置文件夹的访问密码?
- 如何为电脑文件夹设置访问密码 怎样在电脑上给文件夹设置密码
- 给移动硬盘文件夹设置密码 移动硬盘密码设置教程
- wps文件夹加密怎么设置 wps加密码设置方法
- ps怎么连接第二个手柄 PS4添加第二个手柄步骤
- 怎么添加局域网的打印机 电脑如何连接局域网内的打印机
- 电脑如何和打印机连接 电脑连接打印机教程
- 蓝牙耳机连得上但是没有声音 电脑蓝牙耳机连接成功但没有声音怎么解决
- 电脑登陆钉钉 电脑钉钉怎么用账号登录
- 笔记本电脑wifi怎么连 笔记本连接wifi步骤
热门推荐
电脑教程推荐
win10系统推荐
- 1 萝卜家园ghost win10 64位家庭版镜像下载v2023.04
- 2 技术员联盟ghost win10 32位旗舰安装版下载v2023.04
- 3 深度技术ghost win10 64位官方免激活版下载v2023.04
- 4 番茄花园ghost win10 32位稳定安全版本下载v2023.04
- 5 戴尔笔记本ghost win10 64位原版精简版下载v2023.04
- 6 深度极速ghost win10 64位永久激活正式版下载v2023.04
- 7 惠普笔记本ghost win10 64位稳定家庭版下载v2023.04
- 8 电脑公司ghost win10 32位稳定原版下载v2023.04
- 9 番茄花园ghost win10 64位官方正式版下载v2023.04
- 10 风林火山ghost win10 64位免费专业版下载v2023.04