怎么查看电脑文件夹里的隐藏文件 如何在Windows系统中显示隐藏文件夹
更新时间:2023-07-01 17:04:45作者:yang
怎么查看电脑文件夹里的隐藏文件,在日常使用电脑时,我们可能会不知道电脑文件夹里还存在一些隐藏的文件。这些文件可能是系统文件、程序运行所需的文件或者是病毒等恶意软件。因此了解如何查看电脑文件夹中的隐藏文件,也是保护电脑和个人隐私的必要步骤之一。在Windows操作系统中,显示隐藏文件夹的方法有很多种,下面将为大家介绍其中两种常用的方法。
如何在Windows系统中显示隐藏文件夹
方法如下:
1.首先,我们打开文件夹,在窗口上面的菜单中选择“工具”一项。

2.如果上方没有那一条菜单栏,我们就点击左上角的“组织”。
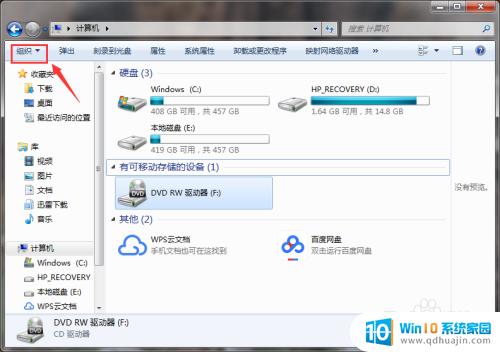
3.在“组织”中选择“布局”,然后选中“菜单栏”一项,就会显示出菜单栏了。
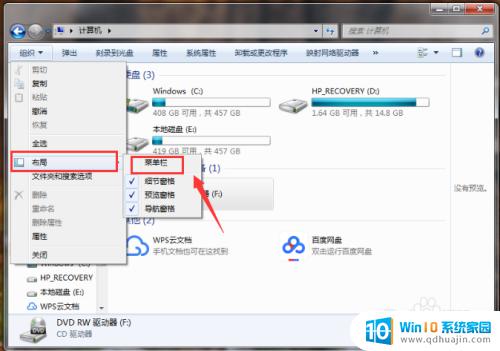
4.然后,我们选中“工具”中的“文件夹选项”,进入界面中。
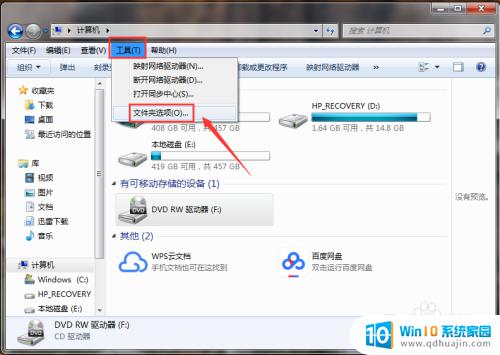
5.在“文件夹选项”窗口中,我们选中“查看”页面。
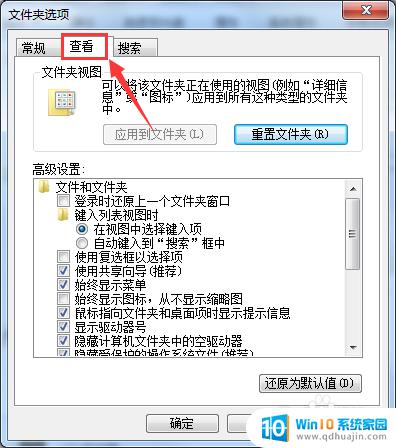
6.在“查看”页面的“高级设置”中,下拉滚动条。找到图中所示的那一项选中,点击确定即可。
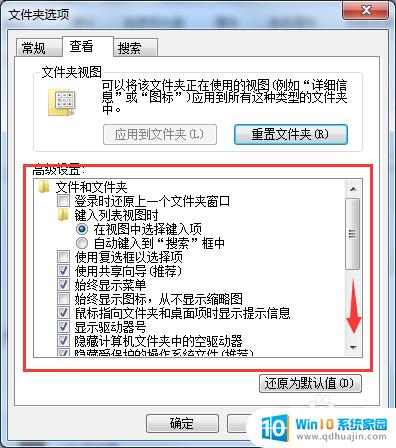
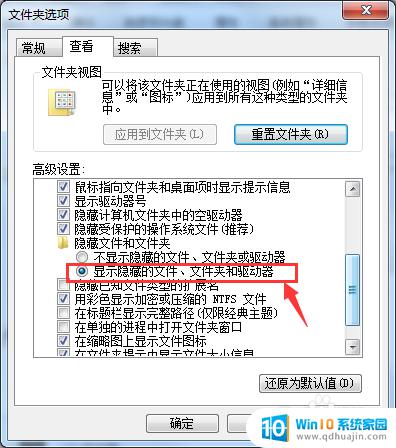
在Windows系统中查看和显示隐藏文件夹是很简单的。只要按照上述步骤进行操作,就可以轻松找到并显示所有隐藏文件和文件夹。但是在进行此类操作时,注意不要随便删除或修改任何文件,以免对系统造成不必要的影响。
怎么查看电脑文件夹里的隐藏文件 如何在Windows系统中显示隐藏文件夹相关教程
- 电脑文件隐藏怎么打开 如何查看电脑里的隐藏文件夹?
- 文件夹隐藏怎么找出来 怎么查看隐藏文件夹的位置
- 怎么查找电脑隐藏文件夹位置 怎么找到隐藏文件夹的路径
- 如何查找电脑中的隐藏文件 如何显示电脑中的隐藏文件
- macos隐藏文件 如何在macOS中快速隐藏文件夹并且取消隐藏
- 怎么样取消隐藏文件夹 如何隐藏电脑文件夹并保护隐私
- 怎么把文件属性设置为隐藏 如何设置Windows文件夹隐藏属性
- 电脑文件怎么取消隐藏 如何在Windows系统中设置和查看隐藏文件
- 电脑文档隐藏的怎么显示出来 怎样显示电脑的隐藏文件
- 电脑如何查找隐藏文件 电脑隐藏文件怎样查找
- 惠普qq打印机怎么连接wi-fi 惠普2700无线打印机如何连接无线网络
- 电脑显示屏怎么量多少寸 显示器多少寸合适
- mac电脑键盘锁了怎么解锁 电脑键盘锁定解锁方法
- wifi显示已连接但无法上网 家里wifi连接但无法上网怎么办
- hdmi是什么接口可以连接电脑主机吗 HDMI接口是什么
- 图片背景的水印怎么去掉 如何删除图片上的水印
热门推荐
电脑教程推荐
- 1 wifi显示已连接但无法上网 家里wifi连接但无法上网怎么办
- 2 电脑一直显示未插入扬声器或耳机 电脑显示未插入扬声器或耳机解决方法
- 3 ipad怎么把屏幕设置全满 如何将苹果iPad上的浏览器设置为全屏
- 4 程序在运行但是打不开窗口 程序在后台运行但无法打开窗口
- 5 有线耳机怎么插电脑上 耳机如何连接电脑
- 6 电源按钮操作功能改为重新启动 电脑电源按钮如何设置成重新启动按钮
- 7 如何解决连接共享打印机提示没有权限使用网络资源的问题
- 8 蓝牙耳机怎么重新恢复出厂设置 蓝牙耳机恢复出厂设置方法
- 9 ps怎么连接第二个手柄 PS4添加第二个手柄步骤
- 10 电脑登陆钉钉 电脑钉钉怎么用账号登录
win10系统推荐
- 1 萝卜家园ghost win10 64位家庭版镜像下载v2023.04
- 2 技术员联盟ghost win10 32位旗舰安装版下载v2023.04
- 3 深度技术ghost win10 64位官方免激活版下载v2023.04
- 4 番茄花园ghost win10 32位稳定安全版本下载v2023.04
- 5 戴尔笔记本ghost win10 64位原版精简版下载v2023.04
- 6 深度极速ghost win10 64位永久激活正式版下载v2023.04
- 7 惠普笔记本ghost win10 64位稳定家庭版下载v2023.04
- 8 电脑公司ghost win10 32位稳定原版下载v2023.04
- 9 番茄花园ghost win10 64位官方正式版下载v2023.04
- 10 风林火山ghost win10 64位免费专业版下载v2023.04