怎么打印pdf 一页多张 如何将多页pdf文件缩小并打印在一张纸上
更新时间:2023-06-25 11:46:09作者:yang
怎么打印pdf 一页多张,如今PDF格式的文档在我们的生活中扮演着越来越重要的角色。而对于一些需要节约用纸的用户来说,如何在一张纸上打印多张PDF文档则成为了一件很重要的事情。在这种情况下,你可以通过压缩多页PDF文件并缩小页面的大小来实现在一张纸上打印多张PDF文档的目的。那么怎么打印PDF一页多张,如何将多页PDF文件缩小并打印在一张纸上呢?在下面的文章中,我们将为您一一讲解。
如何将多页pdf文件缩小并打印在一张纸上
操作方法:
1.打开pdf查看器,打开文档。
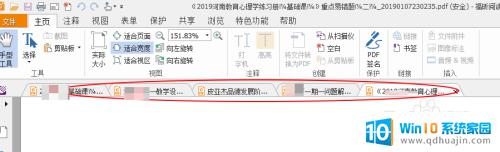
2.点击【打印】图标进入打印程序。
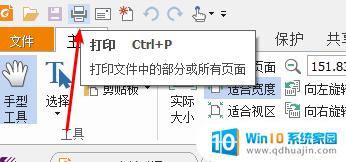
3.选择打印范围。
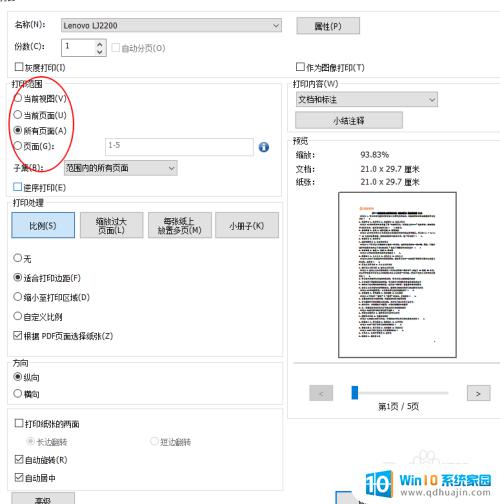
4.在【打印处理】选项,选择【每张张上放置多页】。
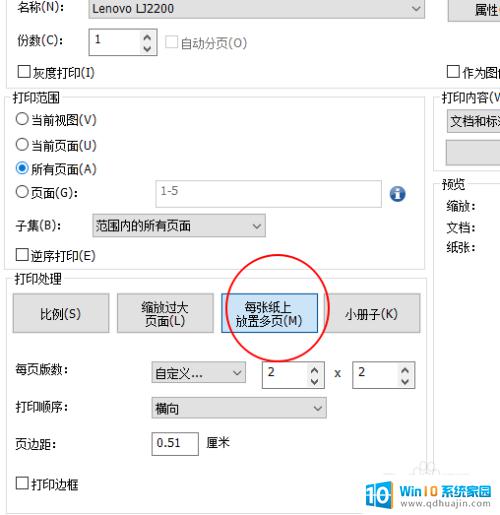
5.自定义每页放置的图片张数,并对打印排版预览设置。
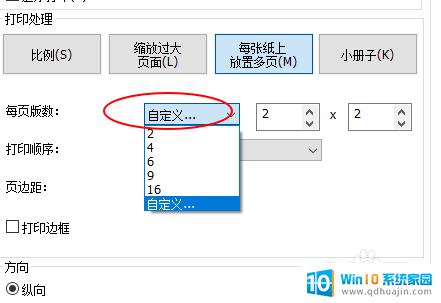
6.设置打印边距和排版方向。
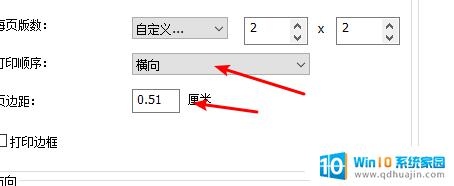
7.右侧预览窗可以拖拉显示每页排版情况。
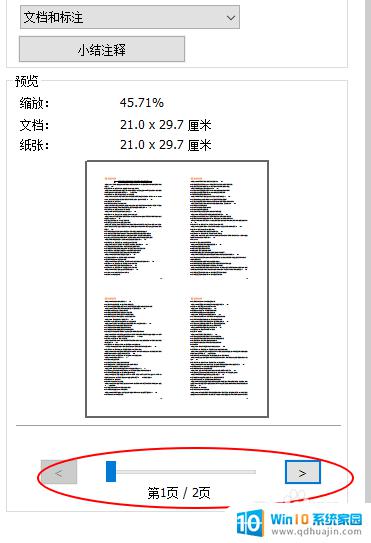
8.输出打印。
通过学习如何打印PDF一页多张和将多页PDF文件缩小并打印在一张纸上,我们可以更加高效地处理大量文档。这不仅省去了纸张和时间,还能够提高我们的工作效率。在日常工作中,合理利用打印技巧将有助于我们更好地完成任务,同时也更加环保节约。希望大家能够学以致用,让我们的工作更加简单高效。
怎么打印pdf 一页多张 如何将多页pdf文件缩小并打印在一张纸上相关教程
- 如何将几张图片打印在一张纸上 如何在一张纸上同时打印多张照片
- 打印一页怎么设置 如何调整打印页面大小以适应一张纸?
- 怎么把几张图片放在一张纸上打印 多张图片合并打印技巧
- 网页打印怎么导出pdf 如何将网页转换为PDF文件
- pdf的文件太多如何打印 如何批量打印几百个PDF文档
- 电脑如何把图片转换成pdf 如何将多张图片合并为一个PDF文件
- 长图如何打印在一张纸上 A4纸打印超长图片
- a4纸打印设置 Word文档打印如何让页面填满整张A4纸
- 如何把扫描文件合并在一起 如何合并多个PDF文件成一个?
- 打印a6纸怎么设置 打印时如何设置A6大小纸张打印
- 戴尔电脑键盘发光 戴尔笔记本键盘灯怎么开启
- 手机上的微信图标不见了怎么办 微信图标找不到了怎么恢复
- 怎么去除图片上水印 有没有免费的方法可以清除图片上的水印
- 怎么样调微信字体大小 微信聊天字体怎么改变大小
- iphone13电池百分比显示 iPhone13在哪里设置电量显示百分比
- 怎么玩24点扑克牌游戏 扑克牌24点规则
热门推荐
电脑教程推荐
win10系统推荐
- 1 萝卜家园ghost win10 64位家庭版镜像下载v2023.04
- 2 技术员联盟ghost win10 32位旗舰安装版下载v2023.04
- 3 深度技术ghost win10 64位官方免激活版下载v2023.04
- 4 番茄花园ghost win10 32位稳定安全版本下载v2023.04
- 5 戴尔笔记本ghost win10 64位原版精简版下载v2023.04
- 6 深度极速ghost win10 64位永久激活正式版下载v2023.04
- 7 惠普笔记本ghost win10 64位稳定家庭版下载v2023.04
- 8 电脑公司ghost win10 32位稳定原版下载v2023.04
- 9 番茄花园ghost win10 64位官方正式版下载v2023.04
- 10 风林火山ghost win10 64位免费专业版下载v2023.04