win10电脑打印机怎么连接 win10系统如何调试打印机连接问题
更新时间:2024-01-05 17:04:37作者:yang
随着科技的不断进步,电脑已经成为人们生活中不可或缺的一部分,而其中打印机更是在工作和学习中扮演着重要的角色。在使用Win10系统的电脑连接打印机时,我们有时候可能会遇到一些问题。如何正确连接Win10电脑和打印机呢?如何解决打印机连接问题?本文将为大家提供一些简单而实用的解决方法。无论您是新手还是有一定电脑操作经验的人,相信本文都能对您有所帮助。
操作方法:
1.首先,我们点击电脑的”开始“图标,点击”设置“。
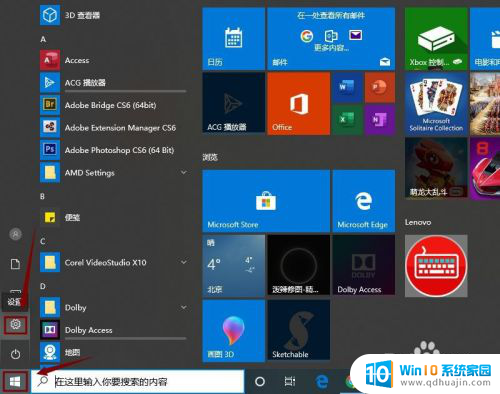
2.接下来,我们点击”设备“,如图所示。
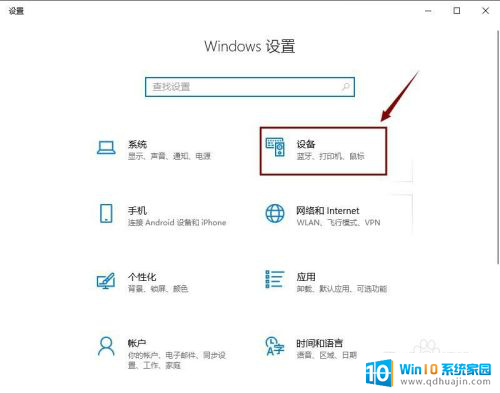
3.然后,我们在”设备“界面点击”打印机或扫描仪“。
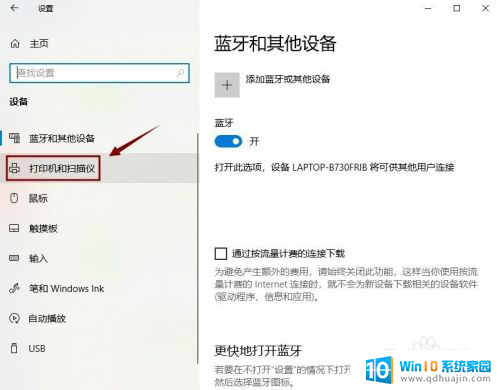
4.接着,我们在右边点击”添加打印机或扫描仪“。
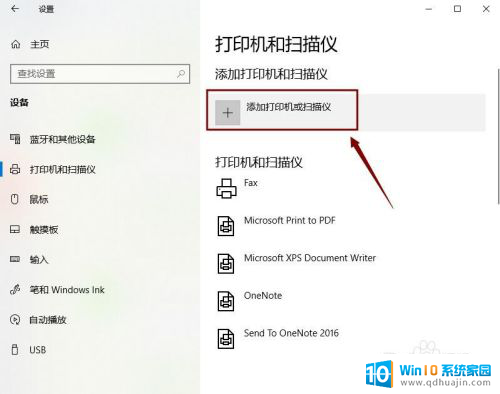
5.如果系统搜索到了,就直接添加。如果没有,那就点击”我需要的打印机不在列表中“。
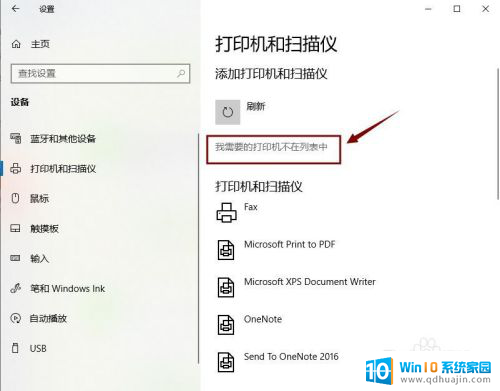
6.然后,我们选中”使用IP地址或主机名添加打印机“,点击”下一步“。
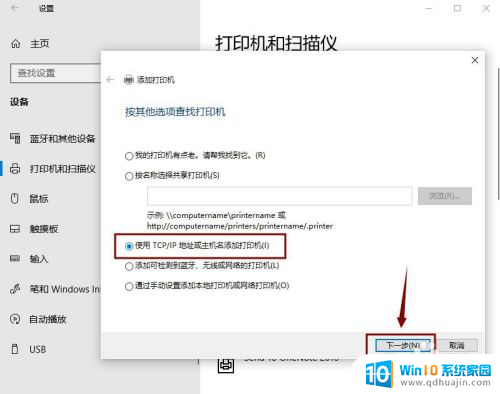
7.接着,我们输入IP地址,点击”下一步“,直接添加打印机即可。

以上是关于win10电脑如何连接打印机的全部内容,如果还有不清楚的地方,您可以按照小编提供的方法进行操作,希望对大家有所帮助。
win10电脑打印机怎么连接 win10系统如何调试打印机连接问题相关教程
- 打印机如何连接win10电脑 win10系统如何设置打印机连接
- 打印机如何连接到电脑win10 win10系统如何连接无线打印机
- win10系统如何添加打印机设备 Windows 10系统如何连接打印机
- xp系统共享连接win10打印机 XP和WIN10如何互联打印机
- win10怎么连接局域网内的打印机 win10局域网打印机连接教程
- 如何连接网络打印机win10 Win10电脑如何添加网络打印机
- win10内网怎么连接打印机 win10局域网打印机连接步骤
- win10访问不了win7共享打印机 WIN10连接WIN7共享打印机的步骤
- windows无法连接到打印机0x00000002 Win10打印机无法连接提示0x00000002解决方法
- 0x000000040打印机连接win10 Win10共享打印机连接错误0x00000040解决方法
- 电脑自动删除病毒文件怎么办 如何防止WIN10系统自动删除文件
- win10笔记本死机怎么办 win10系统经常死机怎么办
- 如何固定电脑桌面图标位置不动 Win10桌面图标位置固定方法
- 电脑从休眠状态唤醒后总是重启 Win10休眠唤醒问题
- 怎样关闭windows10自带杀毒 Windows10系统如何关闭自带杀毒软件
- 预报天气怎样设置 Win10如何设置本地天气应用
热门推荐
win10系统教程推荐
- 1 win10笔记本死机怎么办 win10系统经常死机怎么办
- 2 如何固定电脑桌面图标位置不动 Win10桌面图标位置固定方法
- 3 电脑加入五笔输入法 微软五笔输入法Win10如何切换
- 4 win10录屏按键 win10系统录屏教程
- 5 windows10开机密码取消不了 win10取消开机密码步骤
- 6 电脑耳机声音小怎么设置 win10电脑插耳机声音太小怎么办
- 7 win 10怎么还原系统 Win10系统如何进行还原操作
- 8 此nvidia驱动程序与window版本不兼容 Win10提示NVIDIA驱动与Windows版本不兼容怎么解决
- 9 dell怎么激活windows10 戴尔笔记本自带Windows 10如何激活
- 10 以太网 正在识别 Win10以太网显示正在识别如何解决
win10系统推荐
- 1 萝卜家园ghost win10 64位家庭版镜像下载v2023.04
- 2 技术员联盟ghost win10 32位旗舰安装版下载v2023.04
- 3 深度技术ghost win10 64位官方免激活版下载v2023.04
- 4 番茄花园ghost win10 32位稳定安全版本下载v2023.04
- 5 戴尔笔记本ghost win10 64位原版精简版下载v2023.04
- 6 深度极速ghost win10 64位永久激活正式版下载v2023.04
- 7 惠普笔记本ghost win10 64位稳定家庭版下载v2023.04
- 8 电脑公司ghost win10 32位稳定原版下载v2023.04
- 9 番茄花园ghost win10 64位官方正式版下载v2023.04
- 10 风林火山ghost win10 64位免费专业版下载v2023.04