如何显示此电脑图标 win10如何恢复丢失的此电脑(我的电脑)图标
更新时间:2023-12-09 17:01:15作者:yang
在Windows 10操作系统中,此电脑图标是我们常用的一个快捷方式,它可以让我们方便地访问计算机的文件和文件夹,有时候我们可能会发现此电脑图标不见了,这让我们感到困惑和不便。如果我们丢失了此电脑图标,应该如何恢复呢?本文将为您介绍一些简单的方法,帮助您重新显示丢失的此电脑图标,让您的操作更加顺畅和高效。
步骤如下:
1.打开电脑,直接进入到Windows10系统桌面。在桌面空白处点击鼠标右键。
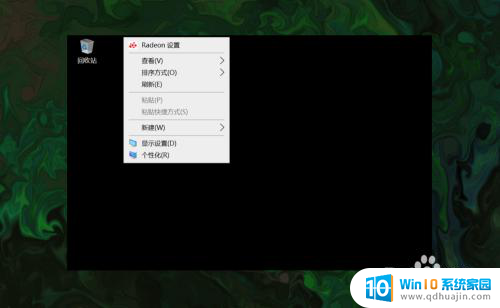
2.在右键菜单中选择个性化菜单,打开并进入个性化设置窗口。
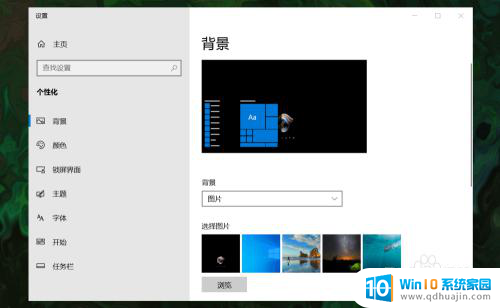
3.在左侧菜单中选择主题菜单,在右侧设置中找到桌面图标设置选项。
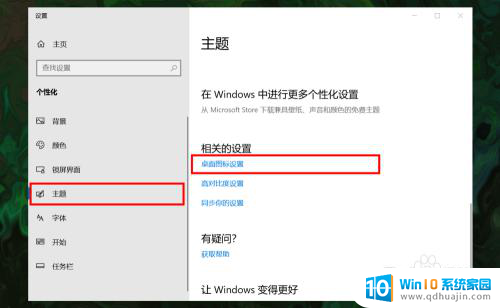
4.点击桌面图标设置选项打开桌面图标设置窗口,在下面找到计算机选项。
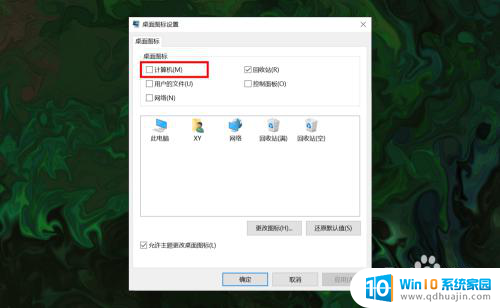
5.勾选计算机选项,然后在下面图标中选中此电脑图标。最后点击底部确定按钮。
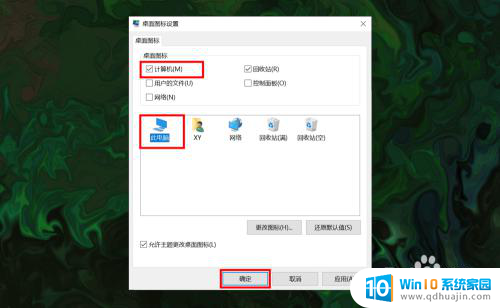
6.确定后返回到系统桌面就可以看到此电脑图标已经显示出来了,点击即可使用。
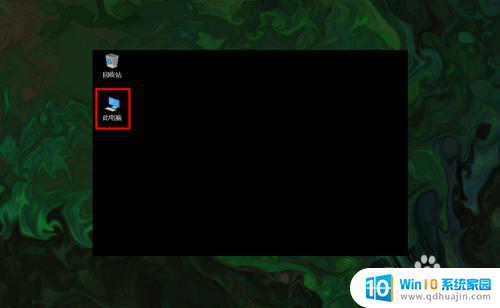
以上就是如何显示此电脑图标的全部内容,碰到同样情况的朋友们赶紧参照小编的方法来处理吧,希望能够对大家有所帮助。
如何显示此电脑图标 win10如何恢复丢失的此电脑(我的电脑)图标相关教程
- windows10怎么调出我的电脑 win10如何恢复丢失的此电脑(我的电脑)图标
- win10搜索此电脑 win10如何找回此电脑(我的电脑)图标
- win10如何把我的电脑图标放到桌面 win10如何在桌面上显示此电脑(我的电脑)图标
- win10的此电脑 win10如何将此电脑图标显示在桌面上
- win10桌面显示此电脑 win10如何在桌面上显示此电脑图标
- 电脑怎么调出我的电脑 win10如何恢复桌面上的此电脑(我的电脑)图标
- 在桌面上显示此电脑 win10如何将此电脑图标显示在桌面
- win10怎么找我的电脑图标 win10如何调出桌面上隐藏的此电脑(我的电脑)图标
- 我的电脑 图标 Win10如何在任务栏显示我的电脑图标
- 电脑显示计算机图标 Win10如何在桌面上显示我的电脑图标
- 如何关掉电脑的护眼模式 win10 护眼模式怎么设置
- 进入d盘命令 win10 cmd怎样进入d盘
- 永久关闭windows10自带杀毒软件的工具 Defender Control v1.8中文绿色版下载
- win10多桌面快速切换 Win10怎样创建多个桌面并快速切换
- 怎么调出windows 运行界面 Win10运行窗口怎么打开
- win10怎么设置性能模式 win10性能优化设置方法
热门推荐
win10系统教程推荐
- 1 win10多桌面快速切换 Win10怎样创建多个桌面并快速切换
- 2 win10怎么设置性能模式 win10性能优化设置方法
- 3 电脑自带的五笔在哪里 Windows10自带五笔输入法怎么打开
- 4 win10系统怎样校准触摸 win10触摸屏校准步骤详解
- 5 老电脑有网卡驱动吗 win10系统更新老旧网卡驱动的方法
- 6 电脑没有声音显示扬声器未插入 win10更新后没有声音
- 7 w10系统怎么扩大c盘空间 怎样在win10电脑上增加C盘空间
- 8 电脑页面长截图 win10电脑浏览器怎么截取长图
- 9 怎样设置显示天气预报 Win10天气应用设置教程
- 10 如何开远程桌面 Win10远程桌面开启教程
win10系统推荐
- 1 萝卜家园ghost win10 64位家庭版镜像下载v2023.04
- 2 技术员联盟ghost win10 32位旗舰安装版下载v2023.04
- 3 深度技术ghost win10 64位官方免激活版下载v2023.04
- 4 番茄花园ghost win10 32位稳定安全版本下载v2023.04
- 5 戴尔笔记本ghost win10 64位原版精简版下载v2023.04
- 6 深度极速ghost win10 64位永久激活正式版下载v2023.04
- 7 惠普笔记本ghost win10 64位稳定家庭版下载v2023.04
- 8 电脑公司ghost win10 32位稳定原版下载v2023.04
- 9 番茄花园ghost win10 64位官方正式版下载v2023.04
- 10 风林火山ghost win10 64位免费专业版下载v2023.04