windows键盘控制鼠标 Win10怎么用键盘控制鼠标移动
更新时间:2023-12-09 15:44:08作者:yang
Win10操作系统提供了许多便利的功能,其中之一就是使用键盘控制鼠标移动,这项功能对于那些因身体原因无法使用鼠标的用户来说尤为重要。通过按下Windows键盘上的特定组合键,用户可以轻松地移动鼠标指针,点击和拖动对象,实现与鼠标相同的操作。这项功能不仅提高了使用计算机的便利性,也为那些需要依赖键盘操作的用户带来了更多可能性。接下来我们将一起探索如何在Win10系统中利用键盘控制鼠标移动,让我们开始吧!
操作方法:
1.在Windows10系统桌面,右键点击桌面左下角的开始按钮。在弹出的菜单中选择“设置”菜单项。
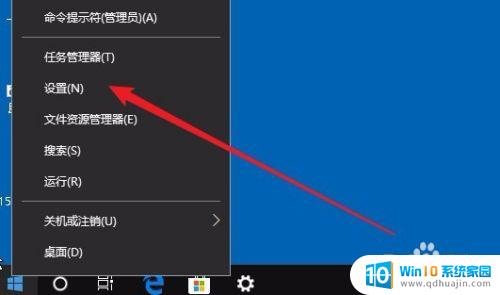
2.在打开的Windows设置窗口,点击“轻松使用”图标。
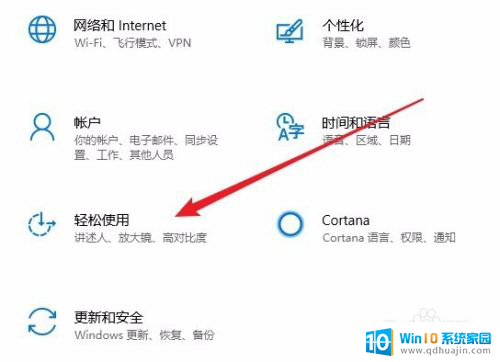
3.在打开的轻松使用设置窗口中,点击左侧边栏的“鼠标”菜单项。
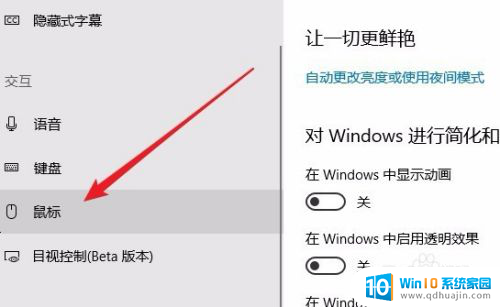
4.在右侧的窗口中,找到“打开鼠标键以使用数字小键盘移动鼠标指针”设置项。把其下面的开关设置为开
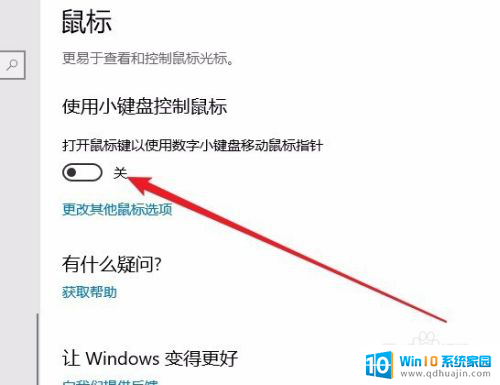
5.接着我们还可以选中“按住Ctrl键可加速,按下Shift键可减速”设置项前面的复选框。
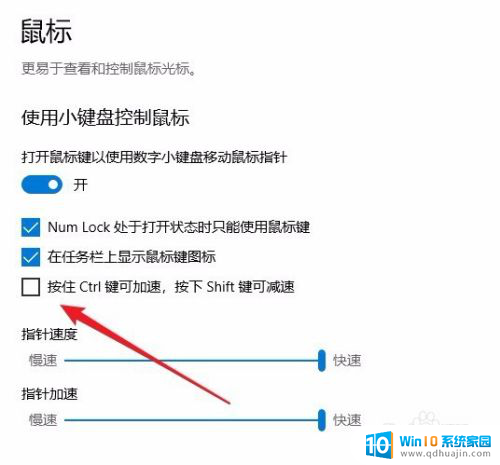
6.另外我们还可以设置鼠标指针的速度与指针的加速度,以方便我们来移动鼠标。
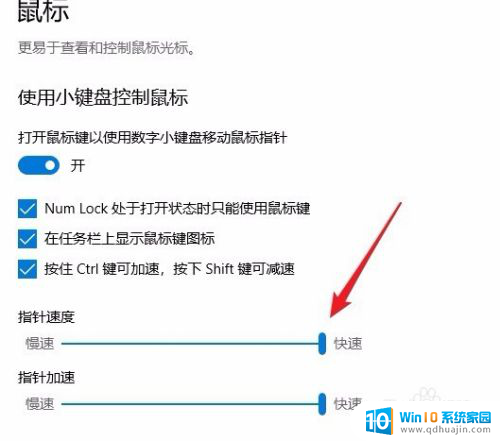
以上是 Windows 键盘控制鼠标的全部内容,如果你遇到这种情况,就可以按照小编的操作进行解决,非常简单快速,一步到位。
windows键盘控制鼠标 Win10怎么用键盘控制鼠标移动相关教程
- 没鼠标怎么用键盘控制鼠标 Win10系统键盘控制电脑没有鼠标怎么办
- 联想电脑键盘鼠标怎么开启 win10如何开启键盘鼠标功能
- win10开机没鼠标 win10开机鼠标无法使用键盘也无法使用
- windows10怎么添加美式键盘 win10如何在控制面板中添加美式键盘
- 鼠标键盘的驱动在哪 Win10鼠标驱动存放路径在哪里
- 笔记本风扇怎么关快捷键 Win10风扇控制键盘快捷键
- 禁用鼠标右键删除功能 Win10鼠标右键杂项删除方法
- win10用户帐户控制 Windows 10用户账户控制设置修改方法
- 鼠标右键失灵了怎么办 Win10鼠标右键失灵怎么修复
- 开机鼠标动不了怎么回事 win10开机鼠标无法移动
- 笔记本无法添加蓝牙耳机 Win10蓝牙耳机无法配对怎么办
- 电脑右下角添加图标 如何自定义win10右下角图标显示
- 如何让桌面字体变大 Win10系统怎样放大桌面字体
- windows校准手柄 WIN10游戏手柄校准方法
- win10宽带怎么设置自动连接 Win10开机自动连接宽带设置步骤
- 桌面图标间隔很大 Win10桌面图标之间的距离很宽
热门推荐
win10系统教程推荐
- 1 笔记本无法添加蓝牙耳机 Win10蓝牙耳机无法配对怎么办
- 2 启动修复无法修复你电脑怎么办日志文件 Win10开机无法修复日志文件srttrail.txt的解决方法
- 3 如何将电脑图标固定在桌面 win10桌面图标随意固定方法
- 4 电脑显示器大小怎么看 如何在win10系统中查看显示器尺寸
- 5 笔记本电脑自动锁屏怎么设置 win10自动锁屏设置教程
- 6 win10多桌面快速切换 Win10怎样创建多个桌面并快速切换
- 7 win10怎么设置性能模式 win10性能优化设置方法
- 8 电脑自带的五笔在哪里 Windows10自带五笔输入法怎么打开
- 9 win10系统怎样校准触摸 win10触摸屏校准步骤详解
- 10 老电脑有网卡驱动吗 win10系统更新老旧网卡驱动的方法
win10系统推荐
- 1 萝卜家园ghost win10 64位家庭版镜像下载v2023.04
- 2 技术员联盟ghost win10 32位旗舰安装版下载v2023.04
- 3 深度技术ghost win10 64位官方免激活版下载v2023.04
- 4 番茄花园ghost win10 32位稳定安全版本下载v2023.04
- 5 戴尔笔记本ghost win10 64位原版精简版下载v2023.04
- 6 深度极速ghost win10 64位永久激活正式版下载v2023.04
- 7 惠普笔记本ghost win10 64位稳定家庭版下载v2023.04
- 8 电脑公司ghost win10 32位稳定原版下载v2023.04
- 9 番茄花园ghost win10 64位官方正式版下载v2023.04
- 10 风林火山ghost win10 64位免费专业版下载v2023.04