打印怎么打印彩色 打印机彩色打印设置方法
更新时间:2023-10-21 17:00:07作者:xiaoliu
打印怎么打印彩色,打印机作为现代办公和生活中不可或缺的设备,其功能也不断得到提升和丰富,彩色打印作为其中的一项重要功能,能够更好地展现图像和文字的多样性和真实性,因此备受用户青睐。对于一些刚刚接触彩色打印的用户来说,如何正确设置打印机以获得满意的彩色打印效果可能会成为一个难题。在本文中我们将介绍一些关于如何打印彩色和打印机彩色打印设置方法的实用技巧,帮助读者更好地掌握彩色打印的要领。无论是在工作中需要打印出色彩鲜艳的报告,还是在家中打印出精美的照片,本文都将为您提供一些有用的指导,让您轻松地掌握彩色打印的技巧。
步骤如下:
1.要实现彩色打印,首先打印机要支持彩色打印。接着用Word打开需要打印的文档。

2.在打开的Word文档中点击左上角的“文件”菜单
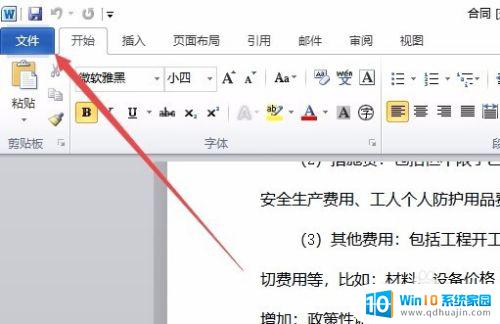
3.在打开的文件菜单中点击“打印”菜单项。
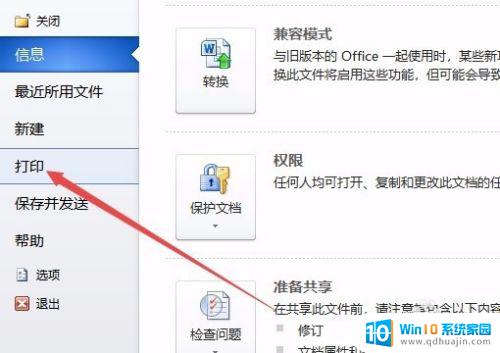
4.在右侧打开的窗口中点击“打印机属性”快捷链接。
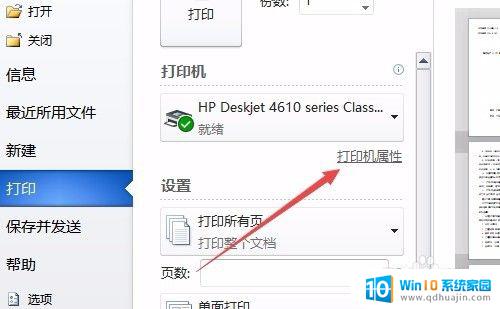
5.这时就会打开打印机属性窗口,点击上面的“纸张/质量”选项卡。
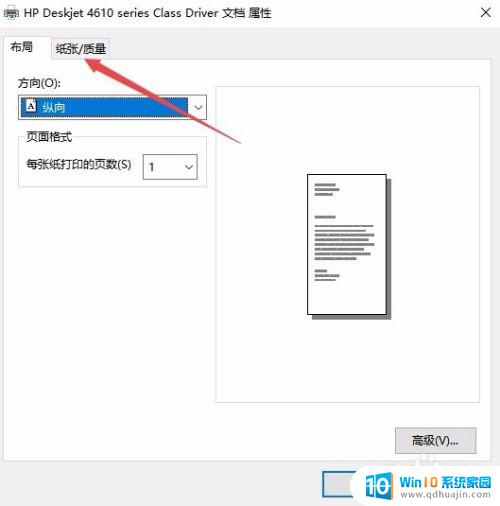
6.在打开的纸张窗口中,选择颜色一栏中的“彩色”项,最后点击确定按钮。
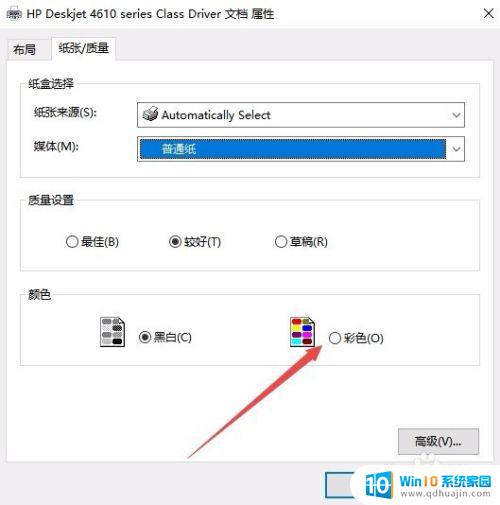
7.回到打印页面后,点击“打印”按钮就可以了。
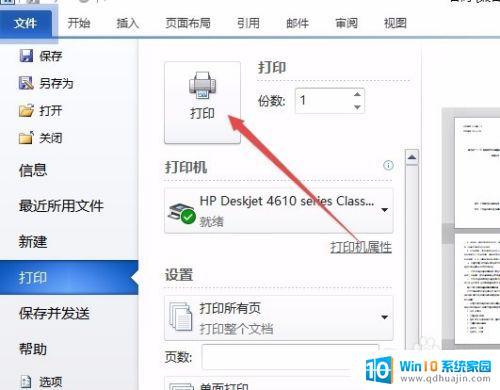
以上就是如何打印彩色文件的全部内容,有需要的用户可以按照这些步骤进行操作,希望对大家有所帮助。
打印怎么打印彩色 打印机彩色打印设置方法相关教程
- 惠普打印彩色如何设置 如何设置打印机进行彩色打印
- 怎样打印彩色的图片 如何设置打印机打印为彩色
- 彩色打印机怎么设置打黑白 怎样在彩色打印机上调整打印设置为黑白打印
- 彩色打印机打印出来颜色不对怎么处理 彩色打印机打印颜色偏差怎么解决
- wps打印黑白和彩色怎么设置 WPS怎么设置黑白打印的方法
- word怎么设置打印黑白 彩色页面黑白打印设置方法
- word彩色打印怎么设置 Word怎么设置打印颜色
- 彩打打印机 2022年最优质彩色激光打印机推荐
- 打印机扫描彩色怎么设置 扫描仪彩色设置步骤
- 打印如何设置横向打印 打印机横向打印设置方法
- 笔记本可以自己加装硬盘吗 加装固态硬盘后怎么设置启动顺序
- 笔记本带麦克风吗 笔记本电脑自带麦克风吗
- 电脑没有蓝牙打开的选项 找不到电脑蓝牙开关
- 电脑自带画图工具使用大全 电脑自带画图工具怎么使用
- 为什么浏览器总是自动关闭 网页自动关闭怎么解决
- switch关闭自动更新 Nintendo Switch Online会员如何停止订阅
热门推荐
电脑教程推荐
win10系统推荐
- 1 萝卜家园ghost win10 64位家庭版镜像下载v2023.04
- 2 技术员联盟ghost win10 32位旗舰安装版下载v2023.04
- 3 深度技术ghost win10 64位官方免激活版下载v2023.04
- 4 番茄花园ghost win10 32位稳定安全版本下载v2023.04
- 5 戴尔笔记本ghost win10 64位原版精简版下载v2023.04
- 6 深度极速ghost win10 64位永久激活正式版下载v2023.04
- 7 惠普笔记本ghost win10 64位稳定家庭版下载v2023.04
- 8 电脑公司ghost win10 32位稳定原版下载v2023.04
- 9 番茄花园ghost win10 64位官方正式版下载v2023.04
- 10 风林火山ghost win10 64位免费专业版下载v2023.04