海信电视和手机怎么连接投屏 海信电视如何与手机连接投屏
海信电视和手机怎么连接投屏,在当今科技发达的时代,智能电视和智能手机已成为人们生活中不可或缺的一部分,海信电视作为一款备受欢迎的智能电视品牌,其投屏功能更是让用户享受到了更广阔的视觉体验。海信电视如何与手机连接投屏呢?通过简单的操作,我们可以轻松实现手机屏幕内容在大屏电视上投放,为家庭娱乐带来全新的感受。接下来我们将介绍海信电视和手机如何连接投屏,以及如何利用这一功能带来更便捷的使用体验。
步骤如下:
1.就是要保证电视和手机连接一样的无线网,接着使用海信遥控器进入电视的设置页面。在页面中点击更多设置。
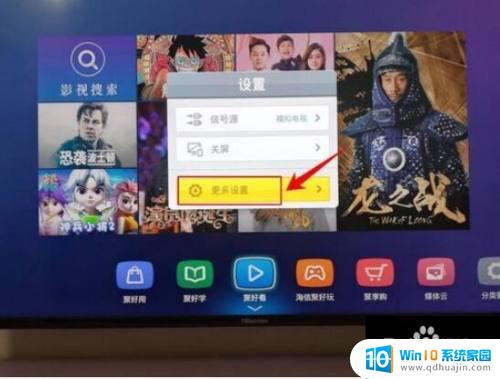
2.在设置界面里面使用海信电视遥控器点击“通用”设置。
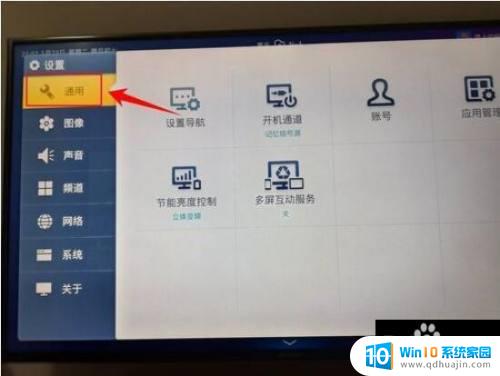
3.进入通用设置界面里面,再点击里面的多屏互动服务选项。
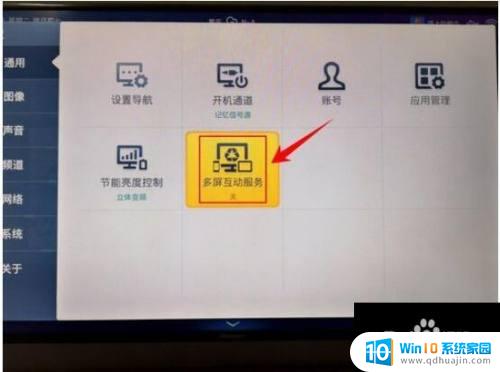
4.然后会弹出多屏互动服务选项窗口,点击窗口的“开”选项。
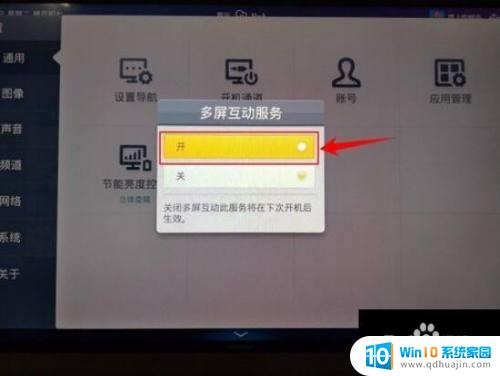
5.接着使用手机上找到“海信电视微助手”,点击打开。
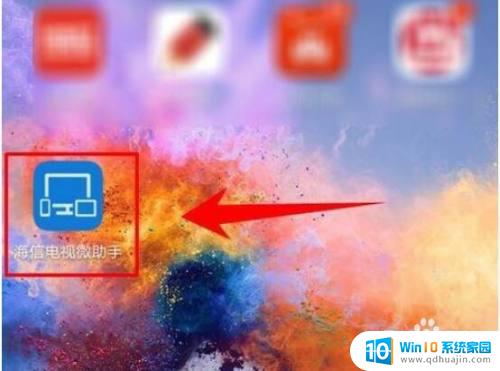
6.打开以后点击右上角的红框处。
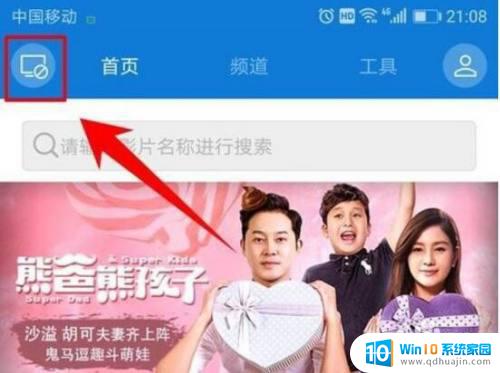
7.点击过后弹出以下界面我们再点击连接就可以了。
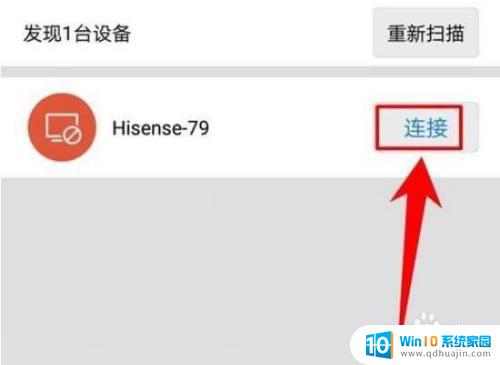
8.具体步骤总结如下:
1、就是要保证电视和手机连接一样的无线网,接着使用海信遥控器进入电视的设置页面。在页面中点击更多设置。
2、在设置界面里面使用海信电视遥控器点击“通用”设置。
3、进入通用设置界面里面,再点击里面的多屏互动服务选项。
4、然后会弹出多屏互动服务选项窗口,点击窗口的“开”选项。
5、接着使用手机上找到“海信电视微助手”,点击打开。
6、打开以后点击右上角的红框处。
7、点击过后弹出以下界面我们再点击连接就可以了。
这就是如何将海信电视和手机连接投屏的全部内容,如果您有任何疑问,请按照我的方法操作,希望这篇文章对您有所帮助。
海信电视和手机怎么连接投屏 海信电视如何与手机连接投屏相关教程
- 怎么打开海信电视的投屏功能 海信电视投屏功能怎么使用
- 电视机如何连接手机投屏 用手机给电视投影的步骤
- 索尼电视支持投屏吗 索尼电视怎么连接手机投屏
- oppo手机与长虹电视怎么投屏 oppo手机如何设置投屏到电视
- 手机与电视投屏怎么全屏 手机投屏电视无法全屏怎么办
- 电视连蓝牙怎么连接 海信电视蓝牙连接教程
- 笔记本电脑如何连接手机投屏 手机连接电脑投屏方法
- 怎样把手机视频投屏到电脑上播放 手机如何通过无线连接将视频投屏到电脑
- 手机和小米电视怎么投屏 小米电视投屏如何使用
- ipad怎么连接电视投屏 ipad投屏到电视机方法
- 文本如何改后缀 文件后缀名修改方法
- iphone桌面图标大小 如何调整苹果手机图标的大小
- 为什么电脑下载的文件都是只读 如何编辑只读模式下的文档
- 法兰克系统怎么复制粘贴程序 发那科机器人程序复制教程
- 无法访问移动硬盘 拒绝访问 电脑插移动硬盘拒绝访问怎么办
- 笔记本连接显示器关闭笔记本屏幕 笔记本外接显示器后如何关闭笔记本屏幕
热门推荐
电脑教程推荐
win10系统推荐
- 1 萝卜家园ghost win10 64位家庭版镜像下载v2023.04
- 2 技术员联盟ghost win10 32位旗舰安装版下载v2023.04
- 3 深度技术ghost win10 64位官方免激活版下载v2023.04
- 4 番茄花园ghost win10 32位稳定安全版本下载v2023.04
- 5 戴尔笔记本ghost win10 64位原版精简版下载v2023.04
- 6 深度极速ghost win10 64位永久激活正式版下载v2023.04
- 7 惠普笔记本ghost win10 64位稳定家庭版下载v2023.04
- 8 电脑公司ghost win10 32位稳定原版下载v2023.04
- 9 番茄花园ghost win10 64位官方正式版下载v2023.04
- 10 风林火山ghost win10 64位免费专业版下载v2023.04