无线键盘可以用台式电脑吗 台式电脑如何连接蓝牙键盘的详细步骤
随着科技的不断发展,无线键盘已经成为我们生活中不可或缺的一部分,许多人对于无线键盘是否可以与台式电脑兼容存在疑问。事实上无线键盘与台式电脑之间的连接是完全可行的。为了实现无线键盘与台式电脑的连接,我们需要通过蓝牙技术进行配对。下面我将为大家详细介绍连接蓝牙键盘到台式电脑的步骤。
步骤如下:
1.第一步:首先将蓝牙适配器插入台式电脑的USB插孔,然后电脑页面的右下角会有一个蓝牙标识的图标出现
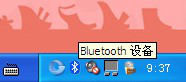
2.第二步:双击蓝牙标识的图标,就会出现如下界面。选中添加,然后点击确定
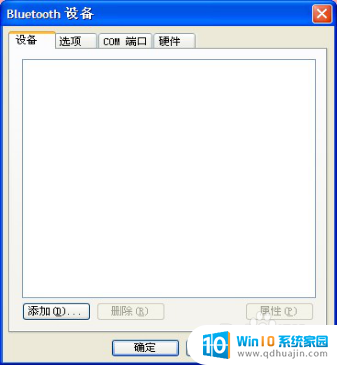
3.第三步:出现如下界面后,将勾选上后,然后点击下一步
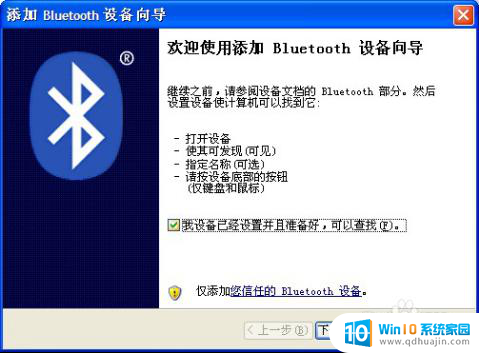
4.第四步:当搜索到蓝牙键盘之后,就会出现Bluetooth 3.0这个设备,选中Bluetooth 3.0,然后点击下一步
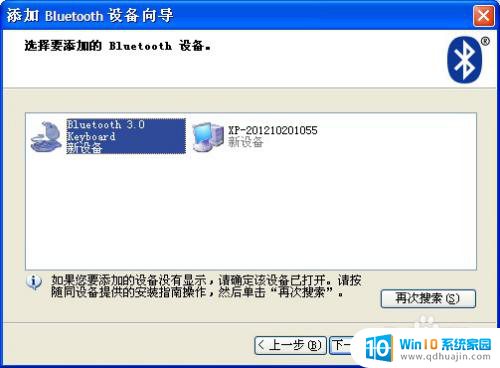
5.第五步:将“为我选择一个密匙”选上,然后点击下一步
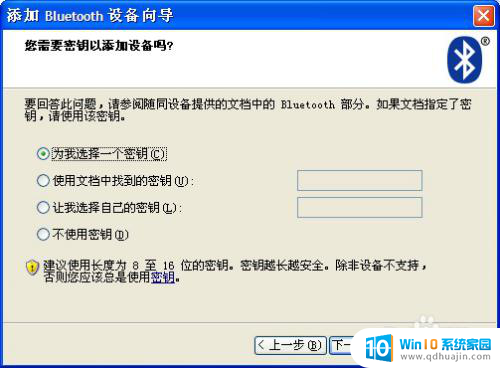
6.第六步:系统将会自动生成一个密匙,如下图所示。将台式电脑上显示出来的这个密匙在蓝牙键盘上输入,然后按“Enter”键,就会显示正在安装“Bluetooth”设备
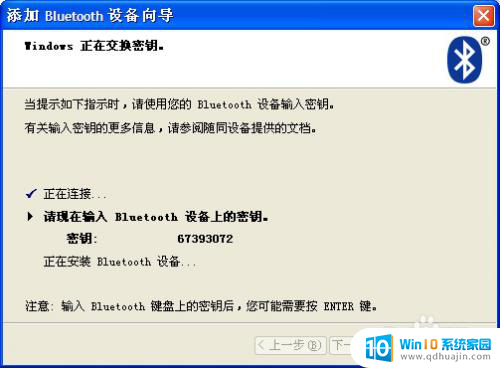
7.第七步:添加设备成功之后,会出现如下界面。点击完成,那么蓝牙键盘就是连接成功了,连接成功之后,在蓝牙键盘上切换一下系统,按Fn + 相对应的系统键(“Q”、“ W”、“ E”上面分别是三个系统),是什么系统就按什么系统就可以了,连接成功之后蓝牙键盘就可以使用了
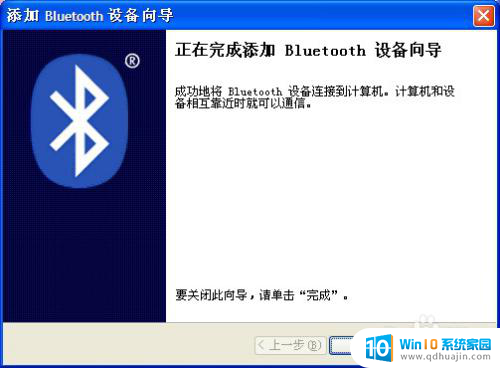
以上就是无线键盘能否与台式电脑兼容的全部内容,如果你遇到这种情况,可以尝试根据我的方法来解决,希望对大家有所帮助。
无线键盘可以用台式电脑吗 台式电脑如何连接蓝牙键盘的详细步骤相关教程
- 无线键盘能连接台式机吗 蓝牙键盘链接台式电脑的步骤
- 普通台式电脑可以连蓝牙键盘吗 蓝牙发射器连接多种蓝牙设备的台式电脑
- 台式电脑可以连无线吗? 台式电脑如何连接无线网络
- 两个电脑可以使用一个蓝牙键盘吗 多台电脑如何同时连接蓝牙鼠标和蓝牙键盘并进行设置
- 台式电脑可以装有线耳机吗 台式电脑如何连接耳机
- 苹果ipad可以连接蓝牙键盘吗 ipad蓝牙键盘如何配对连接
- 台式电脑怎么开启蓝牙连接 台式电脑如何连接蓝牙设备
- logi无线键盘怎么连电脑使用 罗技无线键盘连接电脑步骤
- 电脑台式机能连无线网吗 怎样让台式电脑连接上WiFi无线网
- bow键盘蓝牙搜不到 BOW蓝牙键盘连接方式设置步骤
- 怎么看笔记本电脑出厂日期 怎样查看笔记本电脑生产时间
- 浏览器版本太低打不开网页 浏览器版本过低如何更新
- 怎么创建网页快捷键在桌面上 设置网页为桌面快捷方式步骤
- safari浏览器怎么放到桌面 iPhone怎样将Safari浏览器设置为桌面模式
- 电脑本地聊天记录怎么查看 微信电脑版怎么查看聊天记录
- 笔记本电脑灯亮着但是黑屏 笔记本电脑开机电源灯亮但屏幕无显示
热门推荐
电脑教程推荐
- 1 safari浏览器怎么放到桌面 iPhone怎样将Safari浏览器设置为桌面模式
- 2 笔记本电脑灯亮着但是黑屏 笔记本电脑开机电源灯亮但屏幕无显示
- 3 笔记本电脑自带的鼠标面板怎么关闭 笔记本触摸板和鼠标如何关闭
- 4 怎么修改word页码 Word文档如何随意修改页码
- 5 笔记本散热器可以降低噪音吗 笔记本内部清洁减少噪音
- 6 文本如何改后缀 文件后缀名修改方法
- 7 笔记本连接显示器关闭笔记本屏幕 笔记本外接显示器后如何关闭笔记本屏幕
- 8 更改电脑网络ip 电脑IP地址更改步骤
- 9 如何查看itunes备份的照片 如何查看iTunes备份的照片
- 10 excel背景白色 如何让Excel表格的背景显示为纯白色
win10系统推荐
- 1 萝卜家园ghost win10 64位家庭版镜像下载v2023.04
- 2 技术员联盟ghost win10 32位旗舰安装版下载v2023.04
- 3 深度技术ghost win10 64位官方免激活版下载v2023.04
- 4 番茄花园ghost win10 32位稳定安全版本下载v2023.04
- 5 戴尔笔记本ghost win10 64位原版精简版下载v2023.04
- 6 深度极速ghost win10 64位永久激活正式版下载v2023.04
- 7 惠普笔记本ghost win10 64位稳定家庭版下载v2023.04
- 8 电脑公司ghost win10 32位稳定原版下载v2023.04
- 9 番茄花园ghost win10 64位官方正式版下载v2023.04
- 10 风林火山ghost win10 64位免费专业版下载v2023.04