windows7系统怎么连接投影仪 win7投影仪连接教程
更新时间:2023-05-18 16:59:40作者:jiang
windows7系统怎么连接投影仪,在现代化的教学和工作场景中,投影仪已经成为了必不可少的设备。但是很多人在使用投影仪时还是会遇到一些问题,特别是在windows7系统下。那么怎么连接投影仪呢?下面我们就来看看win7投影仪连接教程。
win7投影仪连接教程
方法如下:
1.在桌面空白处右击 在弹出的菜单中单击“屏幕分辨率”。

2.点击“高级设置”。
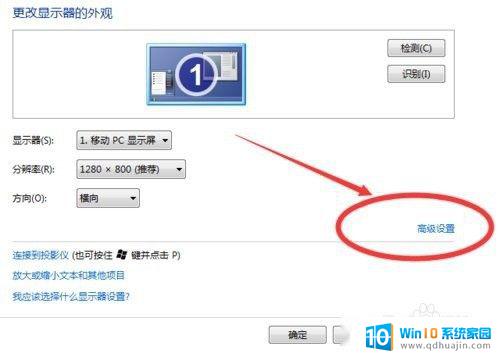
3.在弹出的对话框单击“列出所以模式”, 选择合适投影机的分辨率。
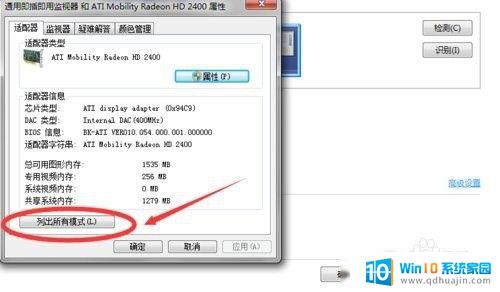
4.返回屏幕分辨率界面单击“连接到投影仪”如果没有,桌面会跳出投影仪相关设置选项 选择“复制”,并单击“确定”。
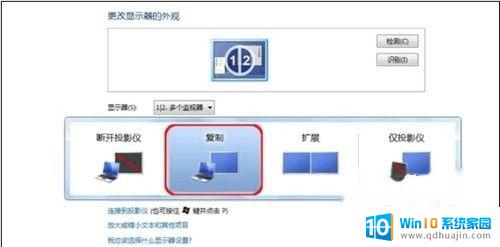
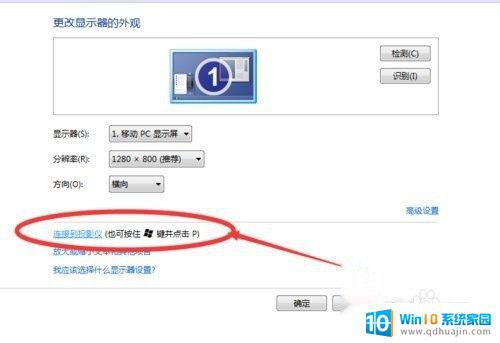
5.设置完后,电脑分辨率会自动适配投影仪,单击“确定”。
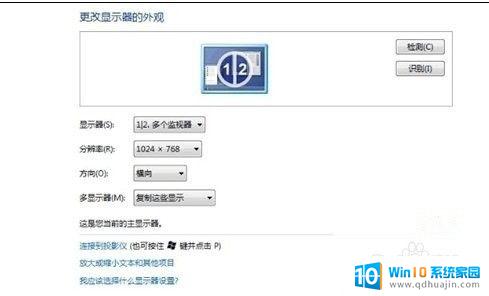
Windows 7系统连接投影仪并不难,只需正确连接线缆和调整设置,就能成功实现投影。希望通过本篇投影仪连接教程,能够帮助需要的读者,使其使用更加方便和快捷。
windows7系统怎么连接投影仪 win7投影仪连接教程相关教程
- windows7笔记本投屏小米电视 笔记本电脑如何连接小米电视进行无线投影
- win7怎么宽带连接 win7系统宽带拨号连接设置教程
- 手机投屏win7电脑怎么投屏 win7系统如何用手机投射屏幕
- windows7插了hdmi线但是不投屏 电脑连接HDMI显示器无信号怎么办
- win7电脑怎么连接无线耳机 Win7蓝牙耳机连接电脑教程
- win7电脑蓝牙怎么连接音响 Win7连接蓝牙音箱教程
- windows7怎么查看wifi密码 Win7系统怎样查看已连接的Wi-Fi的密码
- win7系统没有无线网卡怎么连接wifi win7如何设置wifi自动连接
- windows7电脑蓝牙怎么连接 win7电脑连接蓝牙耳机步骤
- windows7无线连接 Win7连接WiFi出现问题怎么解决
- win7如何关机 WIN7关机快捷键方法大全
- windows7如何连接手机wifi热点 Windows7连接手机热点设置
- win7 怎么共享文件 Win7如何在局域网内共享文件
- windows7怎么缩小桌面图标 怎样在电脑桌面上缩小图标
- win7系统自动关机设置 Win7系统的自动关机设置步骤
- 如何备份win7的激活 如何在Windows 7中恢复激活信息
热门推荐
win7系统教程推荐
- 1 win7 怎么共享文件 Win7如何在局域网内共享文件
- 2 win7电脑蓝牙怎么连接音响 Win7连接蓝牙音箱教程
- 3 windows7怎么缩小桌面图标 怎样在电脑桌面上缩小图标
- 4 如何备份win7的激活 如何在Windows 7中恢复激活信息
- 5 没有密钥怎么激活windows7专业版 win7系统激活工具
- 6 win7系统怎样将我的电脑放到桌面 Win7桌面怎么显示我的电脑快捷方式
- 7 w7无线网怎么开启 Windows7无线功能怎么开启
- 8 win7怎么进安全模式啊 win7安全模式进入方法
- 9 win 7如何激活 win7系统激活密钥
- 10 win7电脑画面变大怎么调小 win7系统电脑怎么调整屏幕显示大小
win7系统推荐