windows创建桌面 Win10如何在任务视图中创建新的虚拟桌面
更新时间:2023-05-17 10:01:27作者:jiang
windows创建桌面,如今在我们日常的工作和生活中,电脑已经成为了必备的工具之一。而为了更加高效地使用电脑,Windows系统为我们提供了许多实用的功能。其中创建虚拟桌面可以非常方便地帮助我们管理不同应用程序和文件。接下来我们就来探讨一下Win10如何在任务视图中创建新的虚拟桌面。
Win10如何在任务视图中创建新的虚拟桌面
具体方法:
1.首先 我们通过按住 Windows+Tab键 打开页面
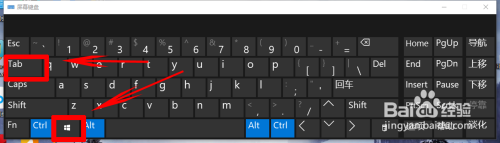
2.点击快捷键之后,来到了新的页面,然后我们可以点击上方的 新建桌面
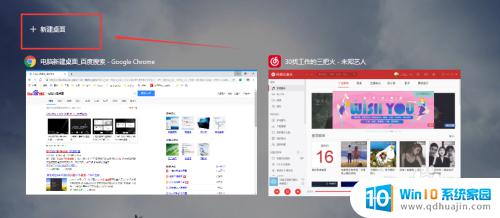
3.然后就施返可以创建新的桌面了

4.然后我们在这里可以在新随欠的桌面里面打开游戏之类的,我这里在新的桌面打开的是PS
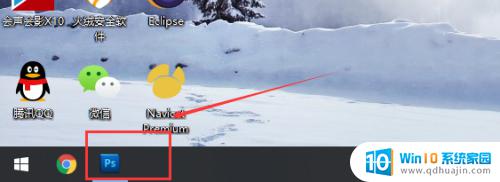
5.然后我们可以通过按 Windows+ Tab键之后,选择不同的桌面。
或者 滑动 笔记本电脑 触摸板 来切换桌面(英篇囊不过这里可能跟电脑有关,不是所有电脑都可以。或者是设置了什么)
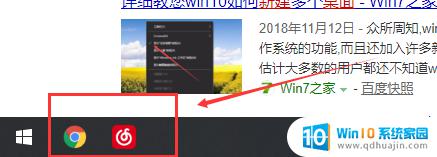
6.另外,我那把之前创建的桌面关闭之后。在关闭的那个桌面打开的软件不会被关闭,会在还有的桌面中显示。
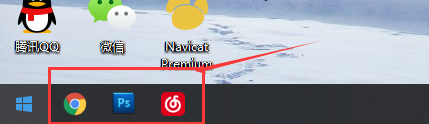
通过创建虚拟桌面,可以让我们更好地组织我们的工作和娱乐,将它们分别放在不同的桌面中,使得一个桌面只包含与工作相关的应用和文件,另一个桌面只包含和娱乐相关的应用。Win10在任务视图中创建虚拟桌面非常简单,让我们体验更加高效和愉悦的计算机使用。
windows创建桌面 Win10如何在任务视图中创建新的虚拟桌面相关教程
- 如何在windows桌面添加便签 win10桌面便签怎么创建
- 在windows中资源管理器图标 Win10如何在桌面上创建文件资源管理器图标
- windows10创建桌面快捷方式 Windows10如何制作桌面快捷方式
- win10桌面新建没有excel win10电脑桌面右键新建没有office怎么办
- win10任务栏显示桌面图标 如何在Windows 10任务栏上显示桌面小图标
- 如何在任务栏显示桌面图标 Win7/Win10如何在任务栏上显示桌面的快捷方式
- 如何在桌面建立备忘录 win10桌面如何添加备忘录
- 电脑桌面下面的任务栏怎么隐藏 WIN10底部任务栏如何隐藏
- win10系统如何建家庭组 Win10创建家庭组的步骤
- win10在任务栏上显示所有桌面打开应用名称 Win10系统如何在任务栏上显示所有桌面快捷方式
- window10打印机设置怎么调出来 Win10系统如何设置打印机
- 电脑右边任务栏怎么调整 win10任务栏设置在屏幕右侧
- win10企业版ltsb激活码 win10专业版和企业版永久激活秘钥分享图文教程
- 电脑自带的五笔在哪里 Windows10自带五笔输入法怎么打开
- 如何查找电脑硬盘序号 win10如何查看硬盘序列号
- 电脑管理没有本地用户和组怎么办 win10计算机管理中本地用户和组消失怎么办
热门推荐
win10系统教程推荐
win10系统推荐
- 1 萝卜家园ghost win10 64位家庭版镜像下载v2023.04
- 2 技术员联盟ghost win10 32位旗舰安装版下载v2023.04
- 3 深度技术ghost win10 64位官方免激活版下载v2023.04
- 4 番茄花园ghost win10 32位稳定安全版本下载v2023.04
- 5 戴尔笔记本ghost win10 64位原版精简版下载v2023.04
- 6 深度极速ghost win10 64位永久激活正式版下载v2023.04
- 7 惠普笔记本ghost win10 64位稳定家庭版下载v2023.04
- 8 电脑公司ghost win10 32位稳定原版下载v2023.04
- 9 番茄花园ghost win10 64位官方正式版下载v2023.04
- 10 风林火山ghost win10 64位免费专业版下载v2023.04