电脑怎么快速屏保壁纸 如何设置一键启动屏幕保护程序
电脑怎么快速屏保壁纸,现代科技的飞速发展与互联网的广泛普及,让电脑已经成为我们日常工作与娱乐不可或缺的一部分。不仅如此更多的人开始在电脑上体验生活,寻找舒适与美好。因此如何让电脑显示更加个性化,如何保护我们的隐私与信息安全,在这个数字化时代变得尤为重要。本文将围绕电脑怎样快速、方便地设置屏保壁纸和一键启动屏幕保护程序,来给大家带来简单实用的技巧。
如何设置一键启动屏幕保护程序
操作方法:
1. 此方法是自已制作一个快捷启动的快捷方式,当人要离开电脑时,只要点击快捷方式,或者按一个键,就能启动屏幕保护程序。
制作方法,先在桌面空白处右键,然后从右键菜单中选择“新建”子菜单中的“快捷方式”这一项。
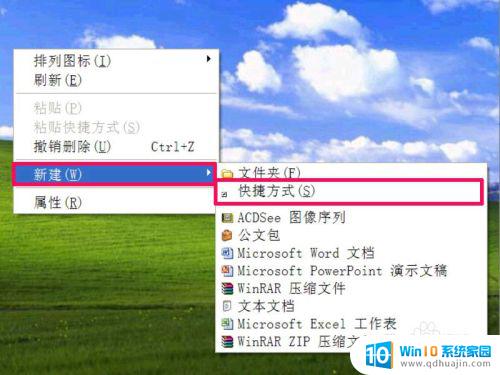
2. 就会在桌面上显示一个快捷方式图标,还有一个快捷方式设置向导,先要加载屏幕保护的路径,点击“浏览”。
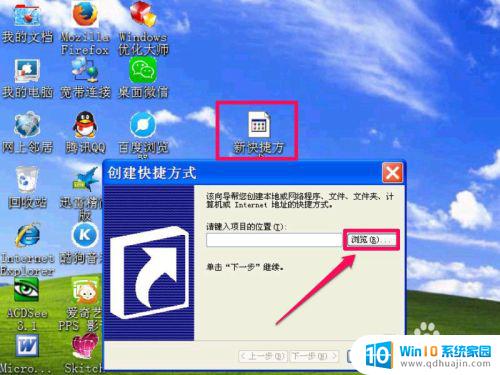
3. 在浏览文件夹窗口,依次打开C:\WINDOWS\system32文件夹。在System32文件夹中,找到屏幕保护程序,如“肥皂泡泡.scr”,注意,屏幕保护程序的后缀名一般都是为.scr格式。选中后,确定。

4. 返回到上层窗口后,路径就加载到项目位置编辑框中了,这时按下面的“下一步”。
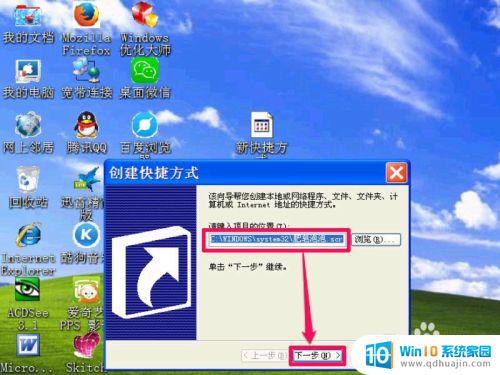
5. 进入选择程序标题窗口,其实就是给这个快捷方式起个名,默认名一般为原程序的名称,如“肥皂泡泡.scr”,这个名不贴切,最好改一下,例如改为“一键屏保”。

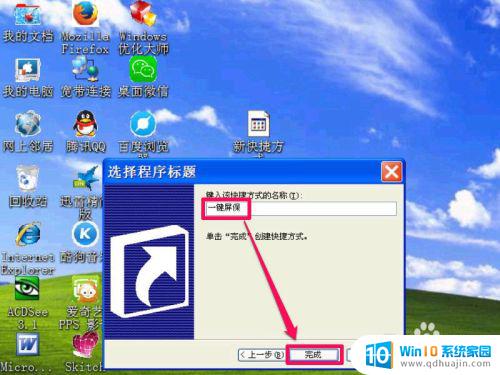
6. 这个快捷方式就创建完成了,其图标会自动换成关联的屏保程序图标,试一试,看看启动效果如何。
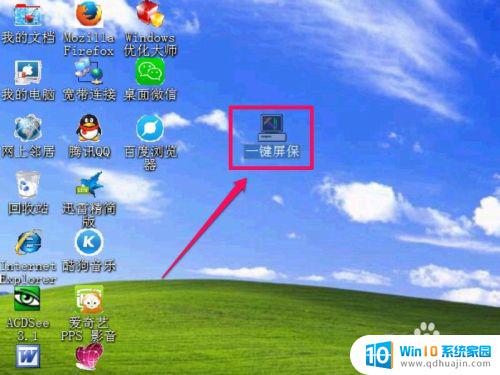
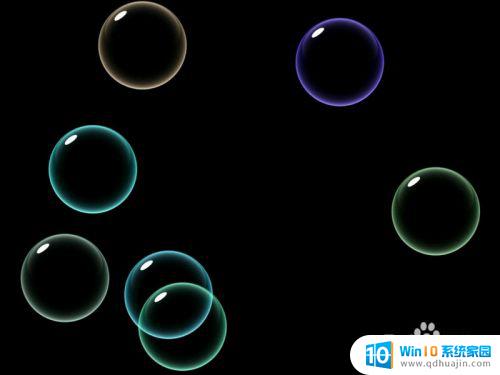
7. 上面是用鼠标双击启动,是否可以用键盘上的按键一键启动呢。当然可以,设置方法是,在这个快捷方式上右键,选择菜单中的“属性”这一项。
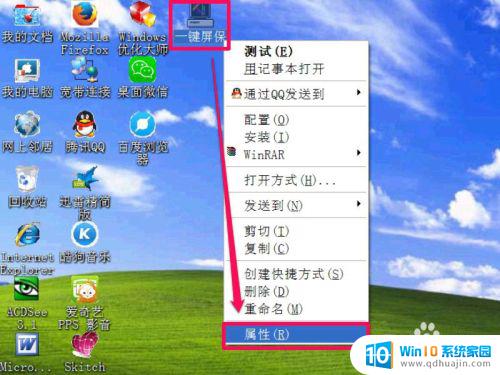
8. 进入属性窗口后,在快捷方式选项卡下。找到快捷键这一项,当前显示快捷键为“无”,自已选一个键做快捷键,一般都是设置F1-F12这几个键,例如设置为F9键,设置好后,按“应用”与“确定”。以后只要按F9键,就会立即启动屏幕保护程序。
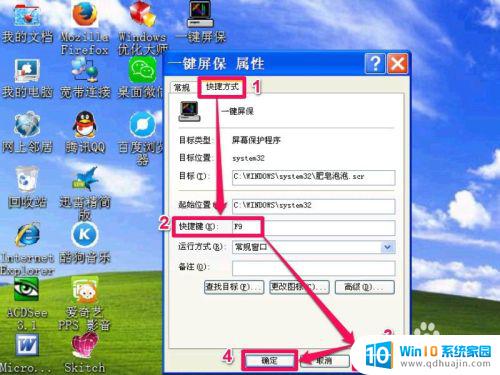
通过设置电脑的屏幕保护与壁纸,我们可以让电脑更加美观和个性化,同时也可以保护我们的隐私和保护屏幕。了解如何快速设置和启动屏幕保护程序,是让电脑更加智能化和方便化的重要步骤。希望这些小技巧能够为广大用户带来更好的电脑使用体验。
电脑怎么快速屏保壁纸 如何设置一键启动屏幕保护程序相关教程
- 笔记本电脑屏幕保护怎么关闭 电脑自动屏保如何关闭
- 苹果手机怎么设置屏幕保护图案 苹果手机屏保设置教程
- 电脑屏幕亮屏时间在哪里设置 如何在电脑上设置屏幕保护程序的时间
- 桌面屏保设置 电脑桌面屏幕保护设置方法
- 苹果屏保动态壁纸怎么设置方法 苹果手机如何设置自定义动态屏保
- 华为锁屏动态壁纸怎么设置 华为动态壁纸锁屏设置教程
- 电脑屏保壁纸怎么关闭 电脑锁屏壁纸取消方法
- 电脑锁屏壁纸动态怎么设置 动态锁屏壁纸设置方法
- 锁屏动态壁纸怎么弄 抖音动态壁纸怎么设置为锁屏壁纸?
- 让屏幕一直亮着怎么设置 笔记本电脑屏幕保持常亮设置
- 优盘显示不出来 U盘插电脑上不显示怎么解决
- windows设备无法与主dns Windows网络无法与主DNS服务器通信解决方案
- 联想e480进入bios设置u盘启动 联想e480怎么进入BIOS设置U盘启动
- 电脑咋连蓝牙 电脑蓝牙连接教程
- 电脑右键没有解压功能怎么办 鼠标右键没有压缩选项怎么办
- 怎么关掉正在运行的软件 如何终止正在运行的电脑程序
热门推荐
电脑教程推荐
- 1 windows设备无法与主dns Windows网络无法与主DNS服务器通信解决方案
- 2 怎样设置竖屏 竖屏显示器设置方法
- 3 怎么打开此电脑快捷键 Excel定位可见单元格快捷键怎么用
- 4 联想笔记本电脑在哪里看内存 联想笔记本内存容量查看教程
- 5 怎么显示电脑文件后缀 设置电脑桌面文件扩展名显示
- 6 如何查看计算机内存大小 怎样查看电脑内存大小
- 7 把wps设置成默认打开方式怎么取消 如何更改WPS文件的默认打开方式
- 8 excel可以设置密码吗 Excel如何给单元格设置密码
- 9 戴尔电脑按f1才能进入系统 Dell服务器开机总是提示按F1解决方法
- 10 microsoft onedrive能卸载吗 OneDrive如何卸载Mac
win10系统推荐
- 1 萝卜家园ghost win10 64位家庭版镜像下载v2023.04
- 2 技术员联盟ghost win10 32位旗舰安装版下载v2023.04
- 3 深度技术ghost win10 64位官方免激活版下载v2023.04
- 4 番茄花园ghost win10 32位稳定安全版本下载v2023.04
- 5 戴尔笔记本ghost win10 64位原版精简版下载v2023.04
- 6 深度极速ghost win10 64位永久激活正式版下载v2023.04
- 7 惠普笔记本ghost win10 64位稳定家庭版下载v2023.04
- 8 电脑公司ghost win10 32位稳定原版下载v2023.04
- 9 番茄花园ghost win10 64位官方正式版下载v2023.04
- 10 风林火山ghost win10 64位免费专业版下载v2023.04