为什么ppt的视频播放不了 PPT怎么处理不能播放视频的情况
为什么ppt的视频播放不了,现如今PPT已经成为日常工作、学习中不可或缺的工具,其中视频媒体的应用更是为许多场合带来了更生动、具有强互动性的展示方式。然而在使用PPT过程中,我们难免会遇到一些问题,其中最常见的问题就是PPT中的视频无法正常播放。那么为什么PPT的视频无法播放?如何解决这样的问题呢?下面我们将深入探讨其中的原因及相应解决方法。
PPT怎么处理不能播放视频的情况
具体方法:
1.1.第一种情况是插入控件的形式插入的视频,视频的格式不对,PPT不能播放。
打开要编辑的PPT,在菜单栏单击“视图”——“工具栏”——“控件工具箱”。
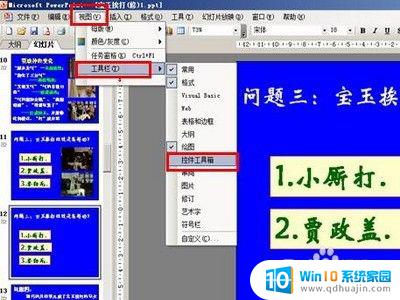
2.2.出现了控件工具箱,点击工具箱的右下角的“其它控件”。点下拉箭头往下找,找到“Windows Media Player",单击,这时鼠标就变成了十字号,在幻灯片上划定区域,就出现了视频播放的播放器界面。
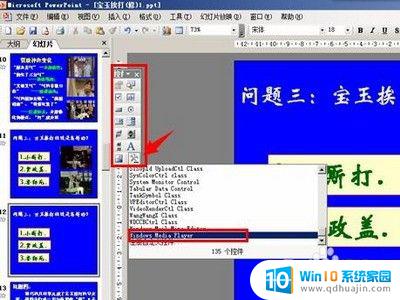

3.3.在出现的视频界面上右键单击,点”属性“,出现属性对话框,找到”URL“栏,填上要插入视频的名称和后缀。
注意,PPT对视频的格式有要求,所以,插入的视频格式如果不对,在使用时视频是播放不了的。一般情况下,MP4的格式都能播放,rmvb等格式不能播放。

4.4.第二种情况是插入的视频移动了位置而不能播放。
如上面说的情况,视频插入好后。播放PPT,点击视频界面便会播放视频,但是如果移动了视频,这时就播放不出来了。无论你如何点击播放按钮,都显示”播放就绪“。

5.5.即便是用超链接的方式插入视频,视频移动了位置,使用时也是播放不出来的。正常有这样的情况,在电脑上制作好了PPT。插入好了视频,拷贝到U盘中,PPT和视频归类到不同的文件夹中,这时在放映PPT时播放不出视频来。点击超链接会提示”无法打开指定的文件“。

6.6.当然还有其它原因导致无法播放视频,如用U盘到别的电脑上使用,而这个电脑没有安装能播放该视频格式的视频播放器。
7.7.还有一种情况是在网上下载别人的PPT,没有下载到PPT中的视频,那么在使用中当然播放不出视频了。
当我们遇到PPT视频无法播放的情况时,需要注意文件格式、所使用的播放器、以及系统设置等多种因素。在排除这些可能的问题之后,我们还可以尝试更换视频源或重新编辑PPT,以提高视频播放的成功率。通过细心排查和试错,我们一定能够顺利解决PPT视频播放问题。
为什么ppt的视频播放不了 PPT怎么处理不能播放视频的情况相关教程
- ppt 视频播放不了 如何解决PPT中视频无法播放的问题
- ppt插入视频怎么播放不了 解决PPT播放视频时出现问题的技巧和建议
- 电脑播放器不能播放视频怎么办 笔记本电脑自带播放器无法播放视频解决方法
- 百度下载的视频用什么播放器播放 百度网盘下载的视频如何用vlc等其他播放器播放
- 下载的视频在电脑上不能播放怎么办 电脑本地视频无法播放怎么解决
- uc浏览器视频自动播放怎么关闭 UC视频自动播放怎么关闭
- 如何小窗口播放视频 怎么在网页上打开小窗口视频播放
- mpg视频怎么播放 mpg格式视频播放器下载
- 视频快速播放插件 怎么让网页视频快进播放
- u盘视频在电脑上怎么放 U盘视频如何在电脑上播放
- 怎么更改路由器wifi用户名和密码 无线路由器用户名密码怎么修改
- 电脑上截全屏按哪个键 电脑全屏截图快捷键是什么
- 电脑定闹钟怎么设置闹铃 电脑上设置闹钟步骤
- 联想tc02蓝牙耳机怎么开机 蓝牙耳机怎么充电
- 电脑插入耳机高清晰音频管理器 Realtek高清晰音频管理器耳机设置步骤
- 华为上传照片到电脑 华为手机如何将照片和视频传输到电脑
热门推荐
电脑教程推荐
- 1 电脑读到u盘但打不开 U盘能识别但打开不了怎么修复
- 2 华硕开机直接进bios怎么办 华硕笔记本开机就进入bios界面怎么办
- 3 惠普电脑怎样连接打印机进行打印 如何在电脑上连接惠普打印机
- 4 wifi显示已连接但无法上网 家里wifi连接但无法上网怎么办
- 5 电脑一直显示未插入扬声器或耳机 电脑显示未插入扬声器或耳机解决方法
- 6 ipad怎么把屏幕设置全满 如何将苹果iPad上的浏览器设置为全屏
- 7 程序在运行但是打不开窗口 程序在后台运行但无法打开窗口
- 8 有线耳机怎么插电脑上 耳机如何连接电脑
- 9 电源按钮操作功能改为重新启动 电脑电源按钮如何设置成重新启动按钮
- 10 如何解决连接共享打印机提示没有权限使用网络资源的问题
win10系统推荐
- 1 萝卜家园ghost win10 64位家庭版镜像下载v2023.04
- 2 技术员联盟ghost win10 32位旗舰安装版下载v2023.04
- 3 深度技术ghost win10 64位官方免激活版下载v2023.04
- 4 番茄花园ghost win10 32位稳定安全版本下载v2023.04
- 5 戴尔笔记本ghost win10 64位原版精简版下载v2023.04
- 6 深度极速ghost win10 64位永久激活正式版下载v2023.04
- 7 惠普笔记本ghost win10 64位稳定家庭版下载v2023.04
- 8 电脑公司ghost win10 32位稳定原版下载v2023.04
- 9 番茄花园ghost win10 64位官方正式版下载v2023.04
- 10 风林火山ghost win10 64位免费专业版下载v2023.04