u盘插在电脑上显示两个u盘怎么回事 如何处理U盘显示重复的情况?
更新时间:2023-07-03 16:54:20作者:xiaoliu
u盘插在电脑上显示两个u盘怎么回事,近期有不少用户反映,将U盘插入电脑后却发现显示了两个U盘,有时还出现了U盘显示重复的情况。这一问题可能涉及到多个方面,包括U盘本身出现故障或与电脑连接的USB接口等。对于这一问题,我们可以尝试通过以下方法来解决。
如何处理U盘显示重复的情况?
具体方法:
1.插入一个U盘,却显示两个,如图,怎么办呢,且看具体操作
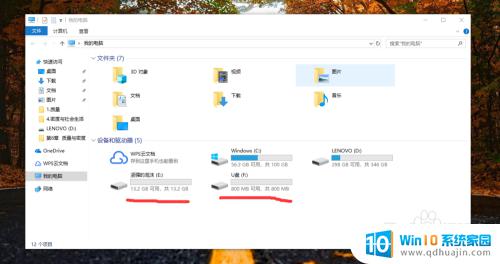
2.右击“我的电脑”,找到“管理”,点击进去,找到“磁盘管理”

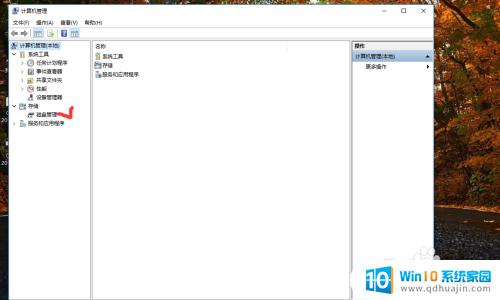
3.点击“磁盘管理”,就可以在右边看到本电脑的磁盘分区及大小信息。找到移动硬盘,千万别搞错,找到要删除的那个分区,点击右键,选择删除
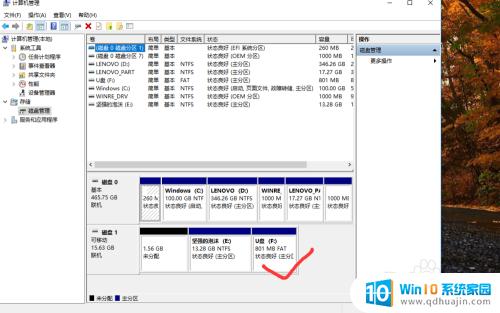
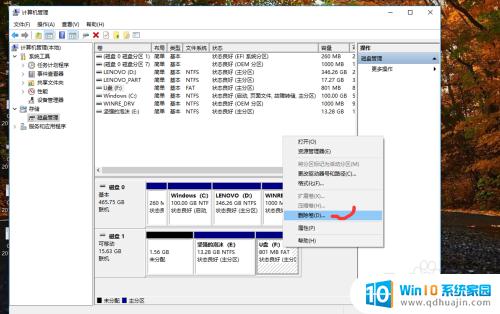
4.确定后,会提示删除该分区的所有信息。点击确定就可以了,多出来的这个分区就被删除了
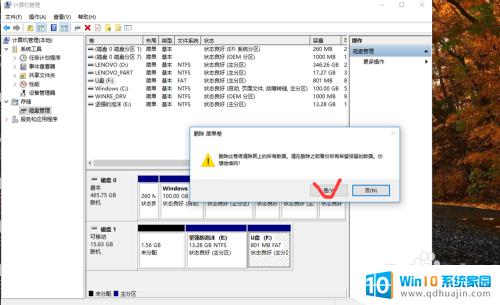
5.此时再回到我的电脑主界面里,只看到一个U盘了。另一个没有了,OK,完成
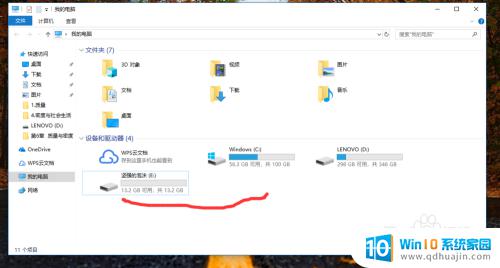
建议在电脑上打开磁盘管理工具,找到重复出现的U盘,右键单击并选择删除卷。如果仍然出现问题,可以尝试重新插入U盘或更换电脑接口。如果问题持续存在,请将U盘带到专业维修机构进行处理。记住备份重要的数据,以免数据丢失。
u盘插在电脑上显示两个u盘怎么回事 如何处理U盘显示重复的情况?相关教程
- u盘电脑显示不了怎么回事 U盘插电脑后未显示怎么办
- u盘插电脑上不显示怎么修复 U盘插电脑上不识别怎么办
- u盘插入不在电脑里显示 U盘插入电脑不显示怎么办
- 显示插入u盘 不显示磁盘 U盘插入电脑没有反应怎么办
- u盘在电脑上显示请将磁盘插入u盘 U盘插入电脑后显示请插入磁盘解决方法
- 怎么有两个usb存储器 插入U盘显示两个盘符怎么办
- 笔记本电脑不显示u盘怎么办 U盘插电脑上没有显示出来怎么处理
- u盘插入电脑不显示怎么回事 U盘插电脑没有显示出来怎么办
- u盘插电脑上不显示盘符 U盘插入电脑无法显示盘符怎么解决
- u盘不显示在电脑怎么办 U盘插电脑无反应怎么办
- 怎么看笔记本电脑出厂日期 怎样查看笔记本电脑生产时间
- 浏览器版本太低打不开网页 浏览器版本过低如何更新
- 怎么创建网页快捷键在桌面上 设置网页为桌面快捷方式步骤
- safari浏览器怎么放到桌面 iPhone怎样将Safari浏览器设置为桌面模式
- 电脑本地聊天记录怎么查看 微信电脑版怎么查看聊天记录
- 笔记本电脑灯亮着但是黑屏 笔记本电脑开机电源灯亮但屏幕无显示
热门推荐
电脑教程推荐
- 1 safari浏览器怎么放到桌面 iPhone怎样将Safari浏览器设置为桌面模式
- 2 笔记本电脑灯亮着但是黑屏 笔记本电脑开机电源灯亮但屏幕无显示
- 3 笔记本电脑自带的鼠标面板怎么关闭 笔记本触摸板和鼠标如何关闭
- 4 怎么修改word页码 Word文档如何随意修改页码
- 5 笔记本散热器可以降低噪音吗 笔记本内部清洁减少噪音
- 6 文本如何改后缀 文件后缀名修改方法
- 7 笔记本连接显示器关闭笔记本屏幕 笔记本外接显示器后如何关闭笔记本屏幕
- 8 更改电脑网络ip 电脑IP地址更改步骤
- 9 如何查看itunes备份的照片 如何查看iTunes备份的照片
- 10 excel背景白色 如何让Excel表格的背景显示为纯白色
win10系统推荐
- 1 萝卜家园ghost win10 64位家庭版镜像下载v2023.04
- 2 技术员联盟ghost win10 32位旗舰安装版下载v2023.04
- 3 深度技术ghost win10 64位官方免激活版下载v2023.04
- 4 番茄花园ghost win10 32位稳定安全版本下载v2023.04
- 5 戴尔笔记本ghost win10 64位原版精简版下载v2023.04
- 6 深度极速ghost win10 64位永久激活正式版下载v2023.04
- 7 惠普笔记本ghost win10 64位稳定家庭版下载v2023.04
- 8 电脑公司ghost win10 32位稳定原版下载v2023.04
- 9 番茄花园ghost win10 64位官方正式版下载v2023.04
- 10 风林火山ghost win10 64位免费专业版下载v2023.04