win10强制窗口最大化 win10系统窗口大小快速调整方法
更新时间:2023-07-02 08:41:20作者:xiaoliu
win10强制窗口最大化,在使用Win10系统的过程中,我们经常会遇到窗口大小过小的情况,这时候要么手动调整窗口大小,要么就需要强制窗口最大化。但是有些用户可能并不熟悉Win10系统的窗口大小快速调整方法,这就需要我们学习一下如何快速调整窗口大小。在本文中我们将会介绍Win10系统下的窗口大小调整方法,希望能够给大家提供一些帮助。
win10系统窗口大小快速调整方法
操作方法:
1.进入win10桌面,打开一个窗口,如“浏览器”。
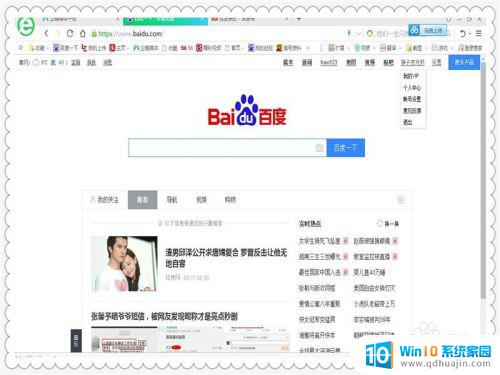
2.我们可以看到这个窗口是最大化状态,按快捷键“win+向下的方向键”。操作方法是按住win键不动,再按向下方向键,窗口还原。
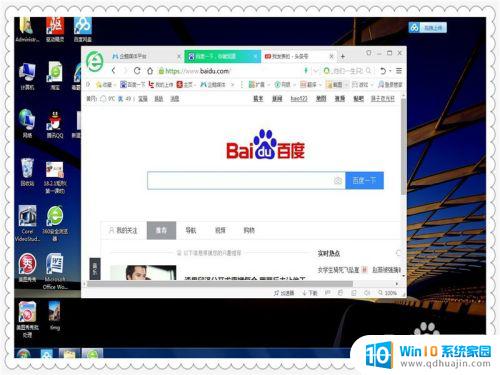
3.按快捷键“win+向上的方向键”,窗口最大化。
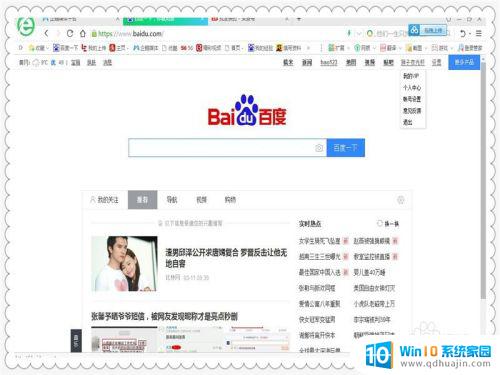
4.按快捷键“win+向左的方向键”,窗口靠左。并且变为屏幕50%的大小。
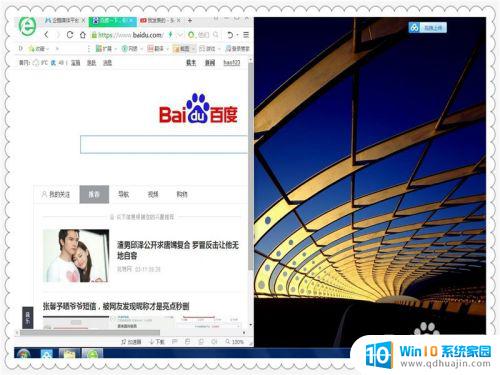
5.按快捷键“win+向右的方向键”,窗口还原。再按快捷键“win+向右的方向键”,窗口靠右,变为屏幕50%大小。
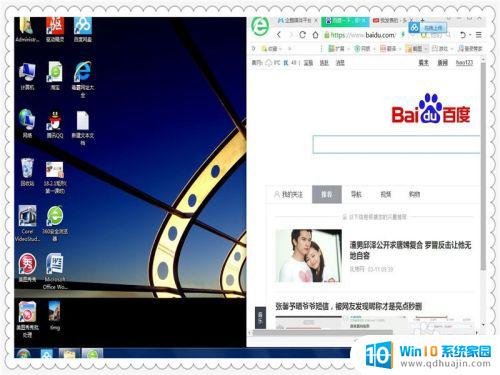
通过以上两种方法,Win10系统的窗口大小可以快速调整以满足个人需求,而且还能强制窗口最大化以便更好地浏览内容。这些小技巧将为用户提供更好的Windows体验。
win10强制窗口最大化 win10系统窗口大小快速调整方法相关教程
- win10强制窗口化 win10游戏如何强制窗口化
- 文件夹窗口无法缩小 win10文件夹窗口最小化不响应怎么办
- win10如何调整窗口颜色 Win10系统如何调整窗口颜色
- win10最小化图标不见 win10程序窗口最小化消失了怎么办
- 幻世录win10窗口化 如何在Win10系统中让游戏窗口化运行?
- win10任务栏最小化图标不见了 Windows10任务栏不显示最小化窗口怎么办?解决方法
- 电脑如何打开多任务窗口 Win10系统多任务窗口的优化技巧
- win10系统字体大小设置方法 win10调整系统字体大小
- 怎样调电脑上的字体大小 WIN10电脑系统字体大小调整方法
- windows的运行窗口怎么出来 win10电脑怎么打开运行窗口
- dell怎么激活windows10 戴尔笔记本自带Windows 10如何激活
- 以太网 正在识别 Win10以太网显示正在识别如何解决
- 麦克风不启用 win10麦克风被禁用了怎么开启
- 电脑怎么更新驱动显卡 Windows10显卡驱动怎么更新
- win10 匿名共享 Win10如何设置共享文件的匿名访问权限
- win10bios清除开机密码 BIOS密码破解工具绿色版下载
热门推荐
win10系统教程推荐
- 1 dell怎么激活windows10 戴尔笔记本自带Windows 10如何激活
- 2 以太网 正在识别 Win10以太网显示正在识别如何解决
- 3 怎样把电脑桌面的东西放到d盘 Win10系统如何将桌面文件保存到D盘
- 4 如何看自己电脑显卡型号 win10如何查看显卡型号
- 5 如何添加共享打印机到另外一台电脑 win10系统怎么在局域网中共享打印机给其他电脑
- 6 系统自带游戏怎么调出来 Win10系统自带游戏在哪个文件夹
- 7 win10 系统引导 win10如何设置双系统引导
- 8 画图怎么保存图片 Windows10电脑画图如何复制图片另保存
- 9 笔记本无法添加蓝牙耳机 Win10蓝牙耳机无法配对怎么办
- 10 启动修复无法修复你电脑怎么办日志文件 Win10开机无法修复日志文件srttrail.txt的解决方法
win10系统推荐
- 1 萝卜家园ghost win10 64位家庭版镜像下载v2023.04
- 2 技术员联盟ghost win10 32位旗舰安装版下载v2023.04
- 3 深度技术ghost win10 64位官方免激活版下载v2023.04
- 4 番茄花园ghost win10 32位稳定安全版本下载v2023.04
- 5 戴尔笔记本ghost win10 64位原版精简版下载v2023.04
- 6 深度极速ghost win10 64位永久激活正式版下载v2023.04
- 7 惠普笔记本ghost win10 64位稳定家庭版下载v2023.04
- 8 电脑公司ghost win10 32位稳定原版下载v2023.04
- 9 番茄花园ghost win10 64位官方正式版下载v2023.04
- 10 风林火山ghost win10 64位免费专业版下载v2023.04