如何在桌面建立备忘录 win10桌面如何添加备忘录
在日常生活中,我们经常会遇到需要记录重要事项或者备忘的情况,而在Windows 10操作系统中,建立备忘录并将其添加到桌面是一个非常方便的功能。通过简单的操作,我们就可以将需要牢记的事项直接显示在桌面上,提醒自己及时处理或者查看。接下来让我们来了解一下如何在Win10桌面上添加备忘录,让生活更加有序和高效。
具体方法:
1.打开win10系统电脑,点击开始菜单,在弹出的开始菜单界面点击左侧的设置图标。
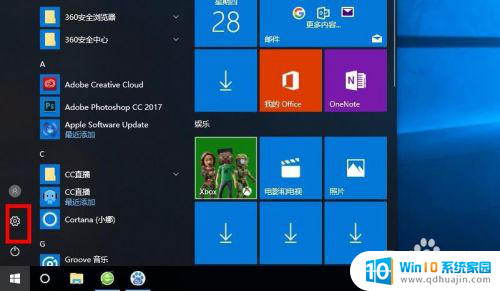
2.接着弹出设置的窗口界面,在下边的选项中找到个性化选项,然后双击进入。
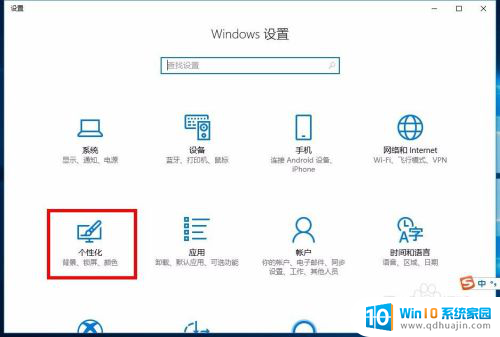
3.接着进入个性化的设置界面,在左侧的选项中选择任务栏选项,点击进入。
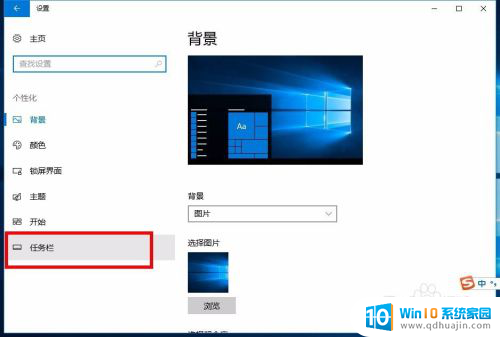
4.接着进入任务栏的设置界面,在右侧的区域中找到通知区域的标题选项,然后点击下边的选项打开或关闭系统图标。
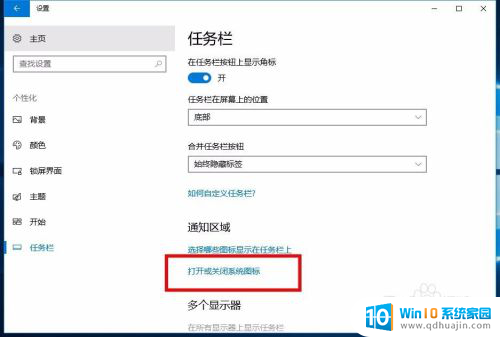
5.接着就进入到开关图标选项的界面,在下方的界面中找到windows ink工作区选项,然后将后边的开关打开。
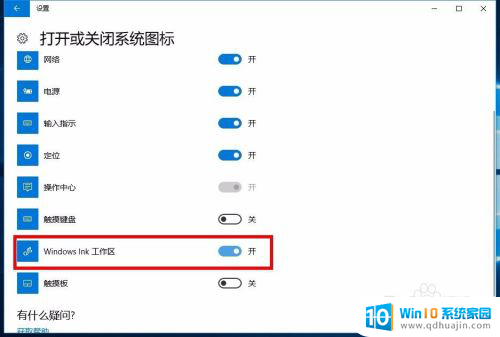
6.接着回到win10桌面状态,在右下角任务栏上边就会有一个图标。也就是windows ink工作区的图标,点击打开。

7.接着在桌面上就会弹出工作区的界面,在最上边就是便签的区域,也就是我们所说的备忘录,点击添加备忘录。
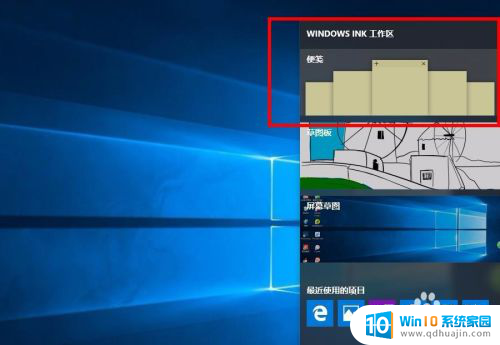
8.接着在桌面上就会显示备忘录的窗口,在界面中就可以输入你的信息了。这个窗口可以在桌面上随意拖动放置,很方便,到这里,在桌面上添加备忘录的教程就结束了。

以上就是关于如何在桌面建立备忘录的全部内容,如果您遇到相同情况,可以按照小编的方法来解决。
如何在桌面建立备忘录 win10桌面如何添加备忘录相关教程
- 笔记本桌面备忘录怎么弄 win10怎么在桌面上添加备忘录
- 备忘录如何放在桌面 win10怎么在桌面上设置便笺
- 电脑桌面日期备忘录 win10日历备忘录功能怎么用?
- win10如何添加此电脑到桌面 如何在Win10桌面添加此电脑图标
- 如何在windows桌面添加便签 win10桌面便签怎么创建
- word怎么添加到桌面 Win10如何将Word程序添加到桌面
- 在桌面添加便签 Win10桌面便签添加方法
- windows创建桌面 Win10如何在任务视图中创建新的虚拟桌面
- 怎么在电脑桌面上添加文字框 win10电脑桌面上怎么加文字
- win10 桌面录屏 win10录屏怎么录制桌面视频教程
- 产品密钥过期了怎么激活 Win10系统密钥过期后怎么办
- 笔记本的声音怎么调大 Win10电脑音量调整不够大的解决方案
- windows10怎么更换账户名称 win10怎么更改账户名称步骤
- 怎样查看win10激活 Win10系统是否永久激活方法
- 电脑自动删除病毒文件怎么办 如何防止WIN10系统自动删除文件
- win10笔记本死机怎么办 win10系统经常死机怎么办
热门推荐
win10系统教程推荐
- 1 产品密钥过期了怎么激活 Win10系统密钥过期后怎么办
- 2 windows10怎么更换账户名称 win10怎么更改账户名称步骤
- 3 win10笔记本死机怎么办 win10系统经常死机怎么办
- 4 如何固定电脑桌面图标位置不动 Win10桌面图标位置固定方法
- 5 电脑加入五笔输入法 微软五笔输入法Win10如何切换
- 6 win10录屏按键 win10系统录屏教程
- 7 windows10开机密码取消不了 win10取消开机密码步骤
- 8 电脑耳机声音小怎么设置 win10电脑插耳机声音太小怎么办
- 9 win 10怎么还原系统 Win10系统如何进行还原操作
- 10 此nvidia驱动程序与window版本不兼容 Win10提示NVIDIA驱动与Windows版本不兼容怎么解决
win10系统推荐
- 1 萝卜家园ghost win10 64位家庭版镜像下载v2023.04
- 2 技术员联盟ghost win10 32位旗舰安装版下载v2023.04
- 3 深度技术ghost win10 64位官方免激活版下载v2023.04
- 4 番茄花园ghost win10 32位稳定安全版本下载v2023.04
- 5 戴尔笔记本ghost win10 64位原版精简版下载v2023.04
- 6 深度极速ghost win10 64位永久激活正式版下载v2023.04
- 7 惠普笔记本ghost win10 64位稳定家庭版下载v2023.04
- 8 电脑公司ghost win10 32位稳定原版下载v2023.04
- 9 番茄花园ghost win10 64位官方正式版下载v2023.04
- 10 风林火山ghost win10 64位免费专业版下载v2023.04