显示器驱动程序怎么更新 显示器驱动升级教程
更新时间:2024-04-01 16:41:51作者:xiaoliu
显示器的驱动程序是显示器正常工作的关键,而随着技术的不断更新,显示器驱动程序也需要不断升级以保持其性能和稳定性,想要更新显示器驱动程序并不难,只需要按照正确的步骤操作即可完成。接下来我们将介绍如何更新显示器驱动程序的详细步骤,让您轻松掌握显示器驱动升级技巧。
具体步骤:
1.电脑桌面右键菜单,选择“显示设置”,转到设置页;
选择“高级显示设置”打开;
选择“显示器1的显示适配器属性”(注意:拥有多显示器的朋友可根据实际情况选择对应的显示器编号)打开;
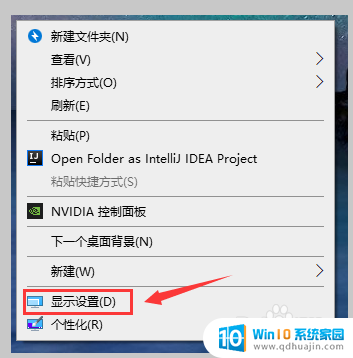

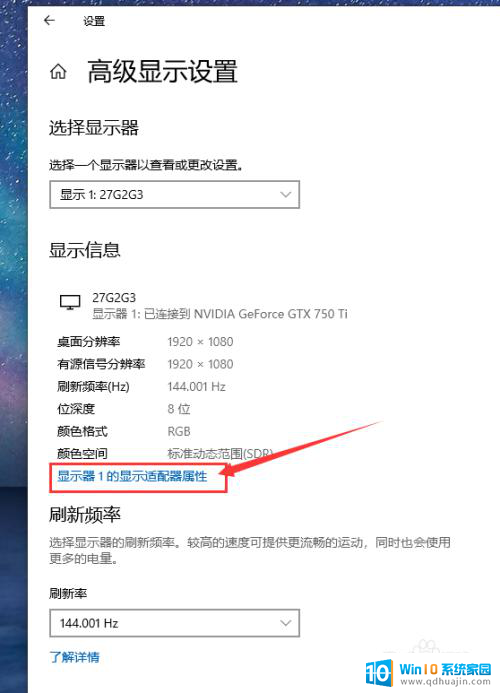
2.打开属性选项卡,切换到“监视器”栏;
点击“属性”,进入属性面板。
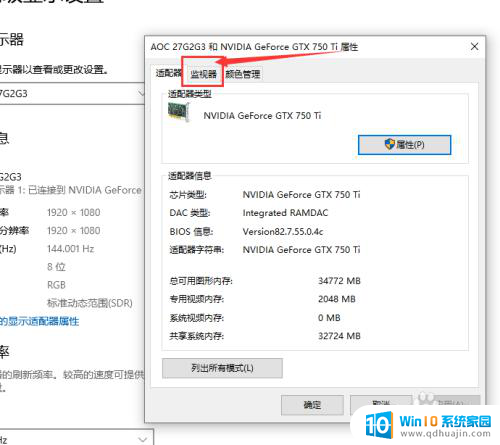
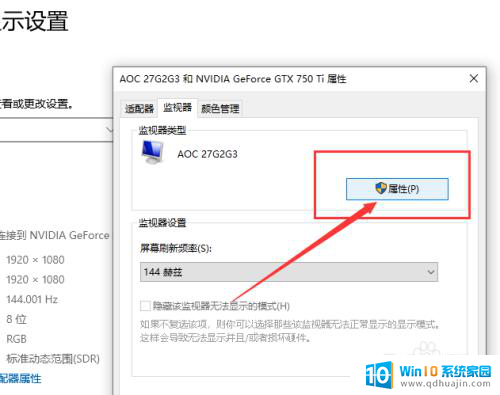
3.属性面板下:1、切换到“驱动程序”栏;
2、选择“更新驱动程序”。
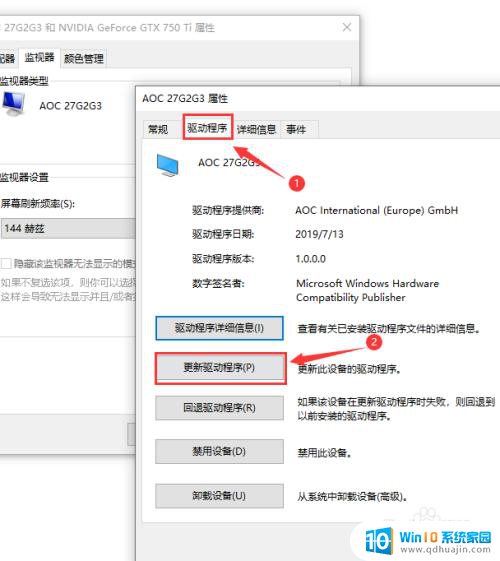
4.选择“浏览我的电脑以查找驱动程序”打开;
选择“浏览”;
在浏览文件夹的选项卡下找到自己存放已解压缩的驱动文件夹,并且选中。本例中为选中“C27G2 drivers”,点击确定;
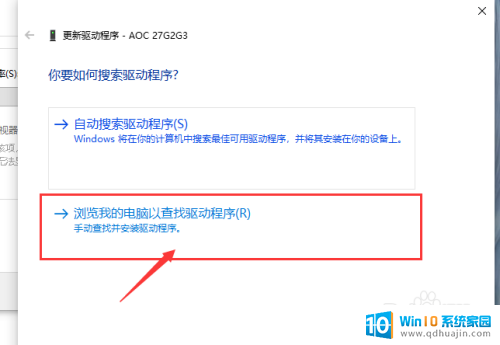
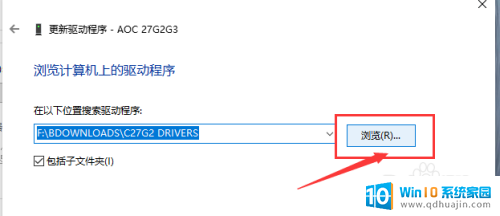
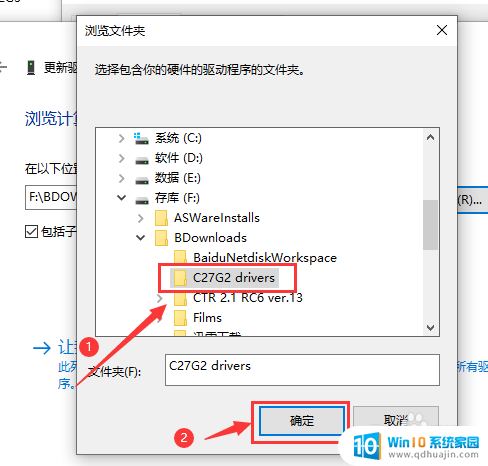
5.继上一步确定之后选择“下一页”,系统会自动识别驱动文件夹中的驱动并进行安装。耐心等待1-5分钟左右即可;
最后点击“属性”,查看驱动程序已经更新到了新版本,这里我的已经更新过,前后不会有变化。
不要忘记点击“应用”,选择“确定”。即可完成安装,有条件的建议安装完之后重启显示器和主机。
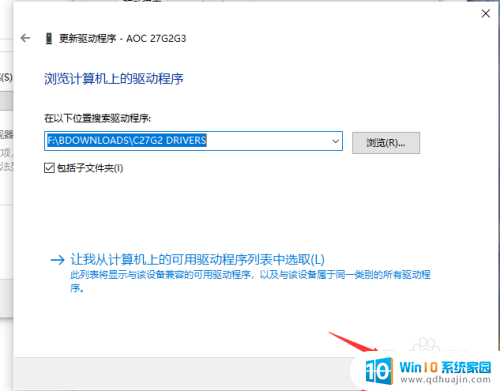
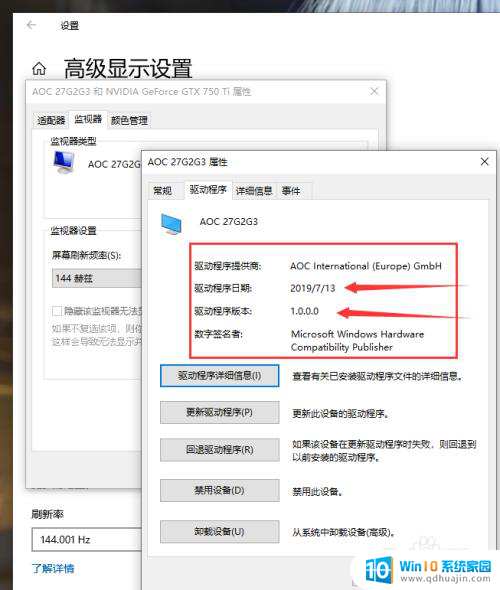
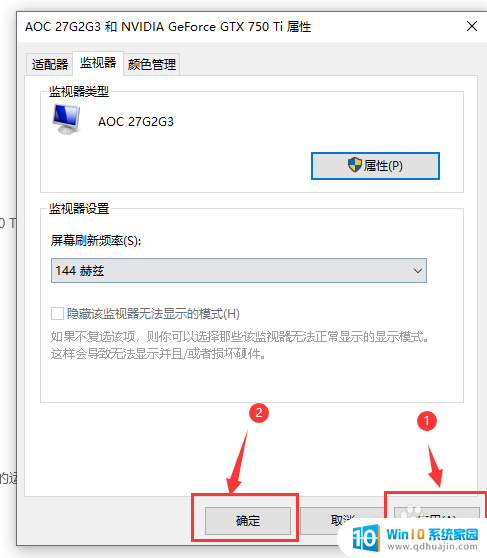
以上就是显示器驱动程序如何更新的全部内容,如果你遇到了这种情况,可以尝试按照以上方法解决,希望对大家有所帮助。
显示器驱动程序怎么更新 显示器驱动升级教程相关教程
- 笔记本的显示设备器需要更新驱动程序吗 如何自动更新电脑显示器驱动
- geforce怎么更新显卡驱动 NVIDIA显卡驱动更新教程
- nvidia显卡驱动更新版本 NVIDIA显卡驱动更新教程
- cpu更新驱动 笔记本电脑处理器驱动更新教程
- 显卡升级怎么弄 如何在电脑上更新显卡驱动
- opengl版本过低,请更新显卡驱动 如何更新计算机显卡驱动版本及OpenGL升级方法
- 鲁大师怎么更新显卡驱动 如何下载鲁大师并使用它来升级显卡驱动?
- 电脑找不到网络适配器的驱动程序 无法找到笔记本电脑的网络适配器驱动程序怎么办?
- nvidia掉驱动 NVIDIA 显示器驱动 nvddmkm 崩溃问题解决
- 怎样把显卡驱动卸载干净 Nvidia驱动卸载教程
- u盘电脑显示不了怎么回事 U盘插电脑后未显示怎么办
- 电脑的声音是接哪个usb插口 台式电脑音响线连接方法
- 电脑上怎样调字体大小 电脑如何修改字体大小
- 苹果手机可以连接鼠标吗 iPad/iPhone如何连接鼠标
- 电脑开机cpu fan error 电脑开机报错CPU Fan Error怎么处理
- funtouch os如何改闹钟铃声 vivo手机如何设置闹钟铃声更换
热门推荐
电脑教程推荐
win10系统推荐
- 1 萝卜家园ghost win10 64位家庭版镜像下载v2023.04
- 2 技术员联盟ghost win10 32位旗舰安装版下载v2023.04
- 3 深度技术ghost win10 64位官方免激活版下载v2023.04
- 4 番茄花园ghost win10 32位稳定安全版本下载v2023.04
- 5 戴尔笔记本ghost win10 64位原版精简版下载v2023.04
- 6 深度极速ghost win10 64位永久激活正式版下载v2023.04
- 7 惠普笔记本ghost win10 64位稳定家庭版下载v2023.04
- 8 电脑公司ghost win10 32位稳定原版下载v2023.04
- 9 番茄花园ghost win10 64位官方正式版下载v2023.04
- 10 风林火山ghost win10 64位免费专业版下载v2023.04