win10图片ip地址怎么获取 怎样获取本地图片的网络地址
win10图片ip地址怎么获取,在如今数字化的时代,图片在我们的生活中扮演着越来越重要的角色,无论是在社交媒体上分享自己的美食照片,还是在工作中需要使用网络图片进行设计,我们都需要了解如何获取本地图片的网络地址。特别是在Windows 10操作系统下,获取图片的IP地址似乎成了一个难题。然而幸运的是我们可以通过一些简单的步骤来轻松地获取到本地图片的网络地址。接下来本文将为您详细介绍win10图片IP地址的获取方法,让您在需要的时候能够快速获取到本地图片的网络地址。
操作方法:
1.首先我们来示范一下,用手机拍一张照片上传到电脑,我们把这张照片保存到”我的桌面-新建文件夹’中,如图:
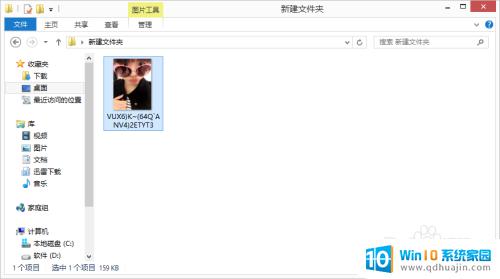
2.然后我们现在就需要用到一个工具叫做“百度识图‘,首先我们上浏览器输入百度网址,进入百度主页,进入之后点击”更多“这个超链接。如图中标注的位置:
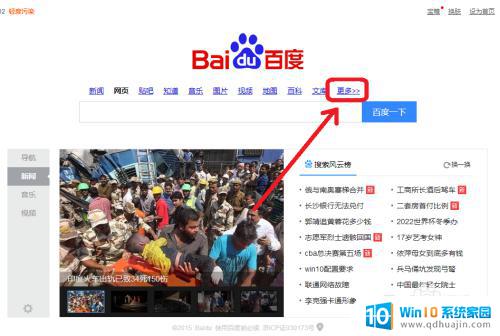
3.然后我们就进入到了”百度产品大全“里面,在这里我们可以看见非常多的关于百度的产品。各种各样的工具功能都有,大家无聊的时间可以到这里来详细了解一下百度有哪些产品吧,在这个页面,我们直接点击”百度识图“。如右图中标注位置:
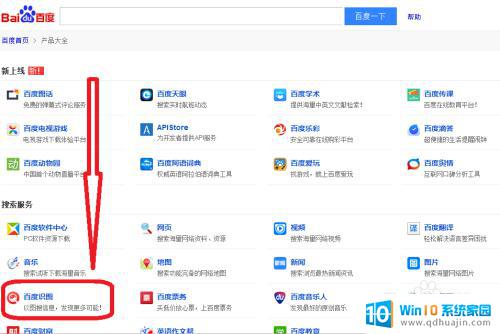
4.进入百度识图的页面之后,我们看到一些百度推荐的图片。这里我们直接在页面中找到”本地上传’的按钮,点击上传刚才我们用手机拍照的那张图片。如右图中标注的位置:
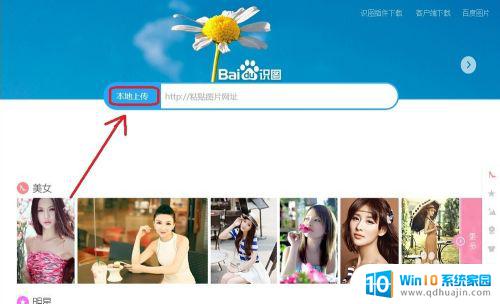
5.上传成功之后,大家可以看到的是,你上传的图片的分类是什么,还有就是展示出了一些和你上传的图片相类似的图片,如图:
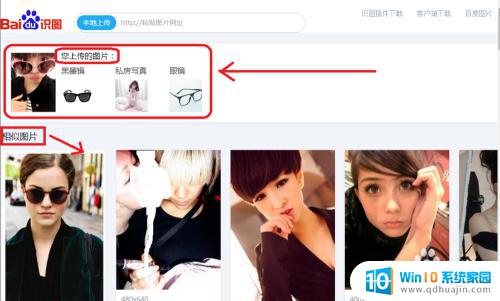
6.然后我们在这里鼠标移动到刚才上传的照片上去,点击右键。在弹出下拉列表中选择“属性”,然后再属性面板当中我们就可以看到这张照片的网络地址是多少了,直接选择复制就ok。如图:
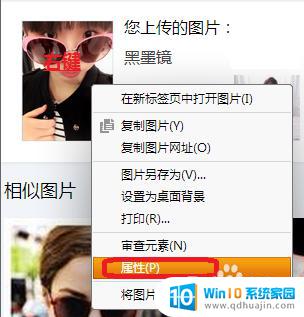
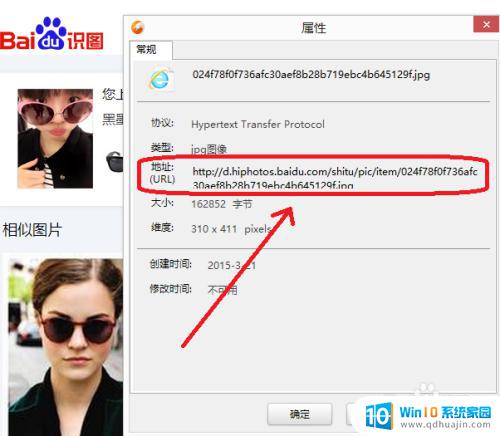
以上就是获取win10图片ip地址的全部内容,不懂的用户可以根据小编的方法进行操作,希望对大家有所帮助。
win10图片ip地址怎么获取 怎样获取本地图片的网络地址相关教程
- win10网络ip地址在哪里看 win10怎样查询电脑的IP地址
- win10系统查ip地址 怎样在Win10系统中查看本机的IP地址
- win10计算机ip地址怎么查 Win10本机IP地址查看步骤
- win10本地ip win10本地ip地址怎么查看
- win10如何更改网络ip地址 Windows10如何手动修改IP地址
- win10怎样改ip地址 win10怎么设置静态IP地址
- win7的ip地址怎么设置 win10怎么修改IP地址
- 怎么固定电脑ip地址 win10如何把电脑的IP地址设置为固定IP地址
- win10设置ip未生效 win10本地连接IP地址无效怎么解决
- win10系统改ip地址 win10电脑IP地址修改方法
- win10是32位还是62位 怎么查看电脑的操作系统是32位还是64位
- win10怎么把svchost彻底禁止 如何彻底禁用Win10系统svchost
- win10系统需要多少空间 Win10系统占用空间大小
- 怎样录屏的时候录上声音 Win10录屏系统声音怎么录制
- windows添加开机自启动程序 Windows10开机启动项添加步骤
- windows怎么改视频默认打开方式 win10如何更改视频文件的默认播放器
热门推荐
win10系统教程推荐
- 1 win10系统需要多少空间 Win10系统占用空间大小
- 2 win7已共享但无权限访问 win10访问win7共享文件夹无法读取权限怎么办
- 3 电脑任务栏时间怎么没了 Win10任务栏时间不显示怎么解决
- 4 开机启动设置在哪里 win10开机启动项设置方法
- 5 windows10每次打开软件都要询问 Win10打开软件不弹出询问设置方法
- 6 microsoft windows恶意软件删除工具占cpu Win10 mrt.exe进程占用cpu过高怎么办
- 7 windows10如何扩大c盘容量 c盘如何扩展容量
- 8 电脑关闭任务栏快捷键 win10如何关闭快捷键组合
- 9 电脑怎么更改默认输入法 win10怎么修改默认输入法
- 10 笔记本密码输入错误被锁定了怎么办 Windows10系统输错密码被锁住了怎么解锁
win10系统推荐
- 1 萝卜家园ghost win10 64位家庭版镜像下载v2023.04
- 2 技术员联盟ghost win10 32位旗舰安装版下载v2023.04
- 3 深度技术ghost win10 64位官方免激活版下载v2023.04
- 4 番茄花园ghost win10 32位稳定安全版本下载v2023.04
- 5 戴尔笔记本ghost win10 64位原版精简版下载v2023.04
- 6 深度极速ghost win10 64位永久激活正式版下载v2023.04
- 7 惠普笔记本ghost win10 64位稳定家庭版下载v2023.04
- 8 电脑公司ghost win10 32位稳定原版下载v2023.04
- 9 番茄花园ghost win10 64位官方正式版下载v2023.04
- 10 风林火山ghost win10 64位免费专业版下载v2023.04