怎么样取消隐藏文件夹 如何隐藏电脑文件夹并保护隐私
更新时间:2023-07-12 17:48:12作者:jiang
怎么样取消隐藏文件夹,在电脑系统中,有时候我们需要保护一些重要的文件或信息,不希望被他人轻易看到或误操作。因此隐藏文件夹就成了一个非常实用的功能。然而当我们不再需要隐藏这些文件夹时,有些人可能会感到不知如何取消隐藏,从而担心文件夹丢失或无法访问。本文将为大家介绍如何取消隐藏文件夹,并同时讲解如何将某些文件夹隐藏起来,以达到保护隐私的目的。
如何隐藏电脑文件夹并保护隐私
具体方法:
1.打开电脑找到需要隐藏的文件夹,点击鼠标右键。在弹出来的选项中点击“属性”选项。(如下图)
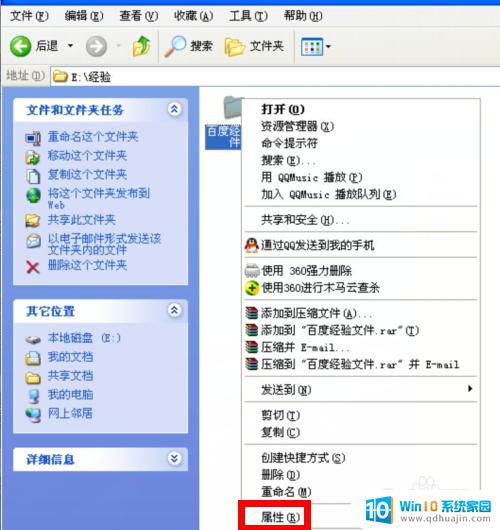
2.然后在隐藏选项左侧打勾,然后点击右下角的应用按钮。(如下图)
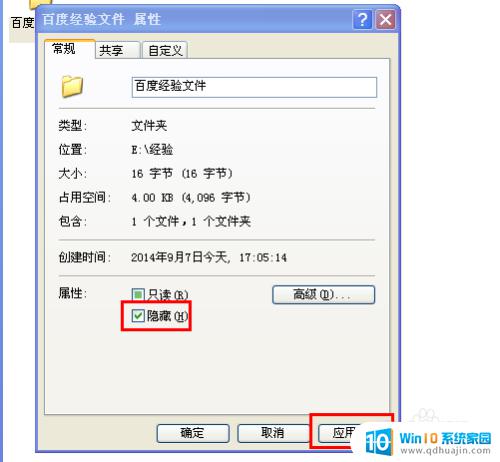
3.然后在弹出一个更改文件夹属性的确认框中点击确定。(如下图)
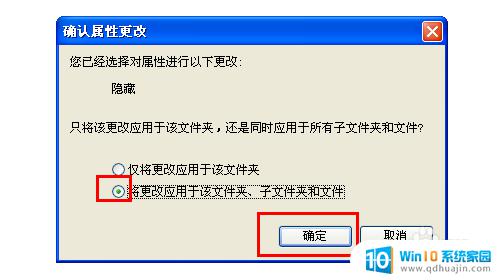
4.再回到文件夹的属性设置窗口,再次点击确定按钮就可以了。(如下图)
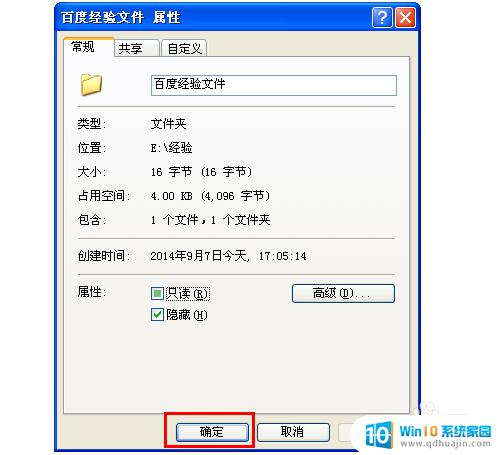
5.然后在电脑菜单栏中点击工具菜单,在弹出的选项中点击“文件夹选项”。(如下图)
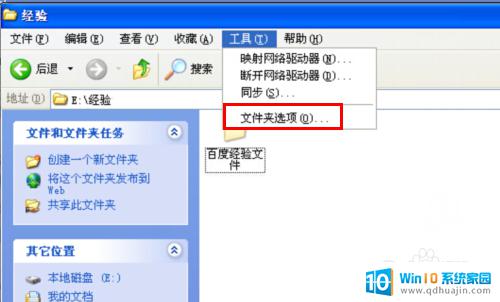
6.点击查看功能,在隐藏文件和文件夹中选择“不显示隐藏的文件和文件夹”。点击应用,然后确定。(如下图)
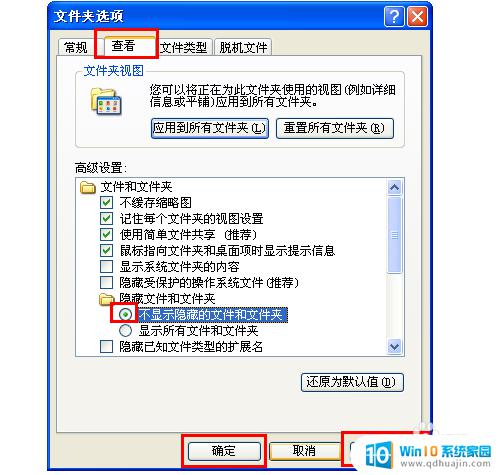
7.这样再打开文件存放的地址时,就看不到原来显示的文件夹中了。(如下图)
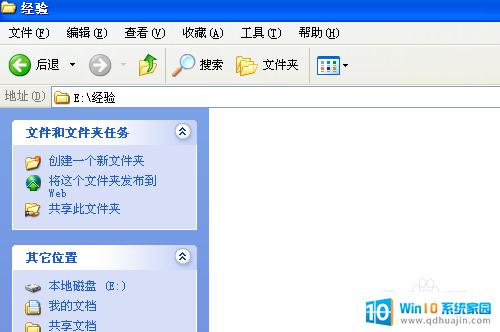
隐藏电脑文件夹是保护隐私的有效方法,但是取消隐藏也很简单。只需进入文件夹的属性设置,取消勾选隐藏即可。为了更好的保护隐私,建议使用文件夹加密软件,如WinRAR、7-Zip等,对文件夹进行加密处理。这样即便文件夹被找到,也无法轻易访问其中内容,更有效地保护个人隐私。
怎么样取消隐藏文件夹 如何隐藏电脑文件夹并保护隐私相关教程
- macos隐藏文件 如何在macOS中快速隐藏文件夹并且取消隐藏
- 电脑文件隐藏怎么打开 如何查看电脑里的隐藏文件夹?
- 怎么查找电脑隐藏文件夹位置 怎么找到隐藏文件夹的路径
- 文件夹隐藏怎么找出来 怎么查看隐藏文件夹的位置
- 怎么把文件属性设置为隐藏 如何设置Windows文件夹隐藏属性
- 电脑如何查找隐藏文件 电脑隐藏文件怎样查找
- 怎么查看电脑文件夹里的隐藏文件 如何在Windows系统中显示隐藏文件夹
- 怎样把文件隐藏起来 如何隐藏电脑中的文件
- 电脑文档隐藏的怎么显示出来 怎样显示电脑的隐藏文件
- 取消隐藏列怎么取消不了 如何找回意外隐藏的行或列并取消隐藏
- 文档加密如何打开 加密文档如何打开
- 怎么选择固态硬盘启动 如何设置固态硬盘为电脑第一启动项
- 为什么文档中间空了一片空白 word回车空白一大片的原因
- 苹果6splus相机镜像怎么设置 苹果手机相机镜像设置教程
- 手机usb如何打开 手机usb调试模式怎么打开
- 苹果手机如何用万能钥匙连接wifi 苹果手机WiFi万能钥匙使用方法
热门推荐
电脑教程推荐
win10系统推荐
- 1 萝卜家园ghost win10 64位家庭版镜像下载v2023.04
- 2 技术员联盟ghost win10 32位旗舰安装版下载v2023.04
- 3 深度技术ghost win10 64位官方免激活版下载v2023.04
- 4 番茄花园ghost win10 32位稳定安全版本下载v2023.04
- 5 戴尔笔记本ghost win10 64位原版精简版下载v2023.04
- 6 深度极速ghost win10 64位永久激活正式版下载v2023.04
- 7 惠普笔记本ghost win10 64位稳定家庭版下载v2023.04
- 8 电脑公司ghost win10 32位稳定原版下载v2023.04
- 9 番茄花园ghost win10 64位官方正式版下载v2023.04
- 10 风林火山ghost win10 64位免费专业版下载v2023.04