电脑键盘怎么转换打字 电脑键盘怎样切换中文拼音打字模式
更新时间:2024-04-02 16:49:07作者:jiang
在现代社会中电脑键盘已经成为人们日常工作和生活中不可或缺的工具之一,如何在键盘上快速地切换打字模式,成为了许多人关注的问题。特别是在需要使用中文拼音进行输入的时候,如何在键盘上进行切换成为了一种必备的技能。随着科技的不断发展,现在的电脑键盘已经可以方便地实现中文拼音打字模式的切换,让用户在输入中文时更加便捷快速。通过简单的操作,就能够实现中文输入,大大提高了工作效率和用户体验。掌握电脑键盘的切换打字模式技巧,对于提高工作效率和提升用户体验至关重要。
具体方法:
1.首先在应用商店中下载并安装好搜狗输入法,一般安装上就不必打开后台运行就可以了。
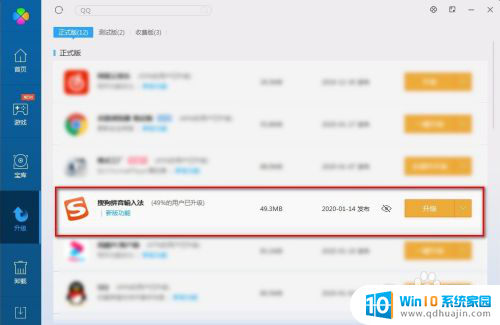
2.我们先进行一些设置,鼠标在右下角找到搜狗输入法的图标点击一下。
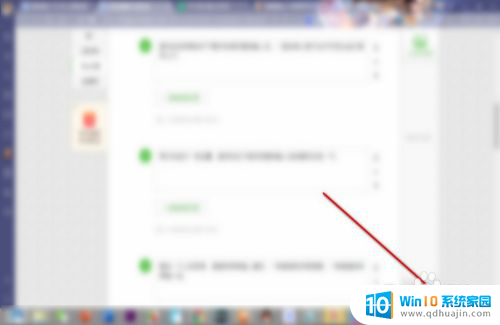
3.弹出一个上划菜单,里面有两种输入模式。一种是微软拼音简捷,一种是搜狗拼音输入法。
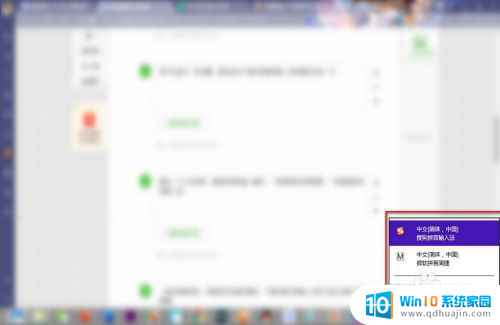
4.一般选择搜狗的,界面和反应能好看些。下面如果切换输入法可以按win键+空格键。
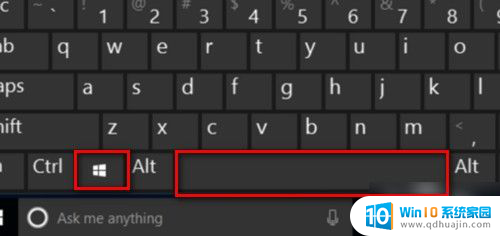
5.拼音打字是默认开启拼音输入的,如果不是拼音就需要按一下shift转换为拼音。
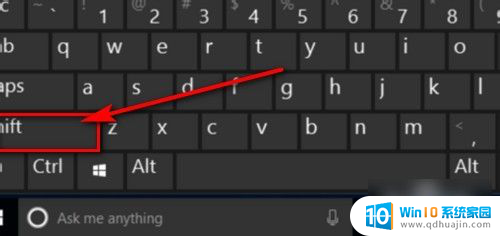
6.shift键是在输入时切换拼音和英文的时候用的,我们打开一个文档进行文字输入。
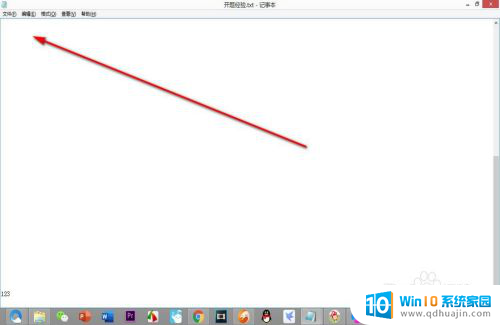
7.我们在打字的时候直接会在光标下面弹出一个打字的拼音窗口,大家赶紧试试吧!
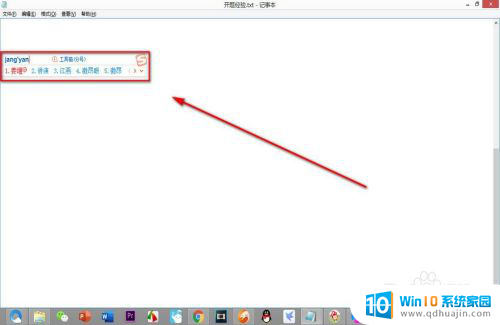
以上就是电脑键盘如何转换打字的全部内容,如果您遇到这种情况,可以按照小编的方法来解决,希望对大家有所帮助。
电脑键盘怎么转换打字 电脑键盘怎样切换中文拼音打字模式相关教程
- 电脑打字如何调成中文 电脑键盘怎么切换到中文模式
- 电脑键盘打汉字怎么调 如何切换键盘输入为中文
- 电脑键盘如何切换中文打字 快速打字技巧训练方法
- 电脑键盘怎么转换字母的大小写 键盘大小写字母转换
- 电脑上怎么转换大小写字母 键盘切换大小写字母
- 键盘怎么换拼音输入法 怎么在电脑键盘上启用拼音打字功能
- 台式键盘中英文切换 电脑怎么切换中英文输入法
- 电脑上怎么切换中文打字 电脑如何切换到中文输入法
- 手提电脑打字怎么切换中文 电脑中文输入法如何切换
- 电脑哪个是大小写切换键 键盘大小写字母之间怎么切换
- 网易qq邮箱注册 怎样用邮箱注册QQ号
- 怎么修改word页码 Word文档如何随意修改页码
- u盘插在电脑上面无法显示 U盘插入电脑未显示盘符怎么调整
- thinkpad x13 可以通过蓝牙耳机通话吗 ThinkPad如何连接蓝牙耳机
- word中ctrl+home键的作用 如何使用Word中的Home、End快捷键
- 电脑台式插耳机没有声音怎么回事 台式电脑插入耳机没声音
热门推荐
电脑教程推荐
win10系统推荐
- 1 萝卜家园ghost win10 64位家庭版镜像下载v2023.04
- 2 技术员联盟ghost win10 32位旗舰安装版下载v2023.04
- 3 深度技术ghost win10 64位官方免激活版下载v2023.04
- 4 番茄花园ghost win10 32位稳定安全版本下载v2023.04
- 5 戴尔笔记本ghost win10 64位原版精简版下载v2023.04
- 6 深度极速ghost win10 64位永久激活正式版下载v2023.04
- 7 惠普笔记本ghost win10 64位稳定家庭版下载v2023.04
- 8 电脑公司ghost win10 32位稳定原版下载v2023.04
- 9 番茄花园ghost win10 64位官方正式版下载v2023.04
- 10 风林火山ghost win10 64位免费专业版下载v2023.04