steam怎么取消更新直接玩 steam如何关闭自动更新窗口提示
更新时间:2023-07-24 16:47:42作者:yang
steam怎么取消更新直接玩,Steam可能是最受欢迎的游戏平台之一,但自动更新机制可能会让一些玩家感到困扰。每当您试图进入游戏时,弹出自动更新窗口就出现了,这并不总是方便的。幸运的是取消Steam游戏的自动更新是一个非常简单的过程,让您更轻松地管理您的游戏,并随时都能玩游戏。这篇文章将向您展示如何在Steam上取消自动更新,以及如何关闭自动更新窗口提示,从而帮助您更好地享受游戏体验。
steam如何关闭自动更新窗口提示
方法如下:
1.我们进入steam之后,点击一下左上角的steam字样。
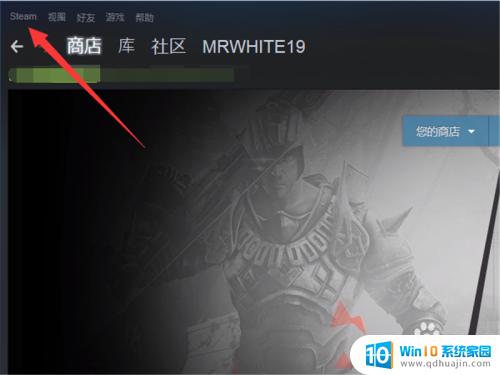
2.点击之后,会弹出一个菜单,其中有一个设置选项,点击一下。
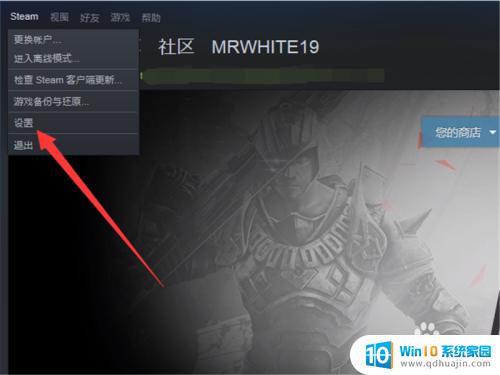
3.点击之后,在左侧的菜单中有一个下载选项,点击一下这个内容。
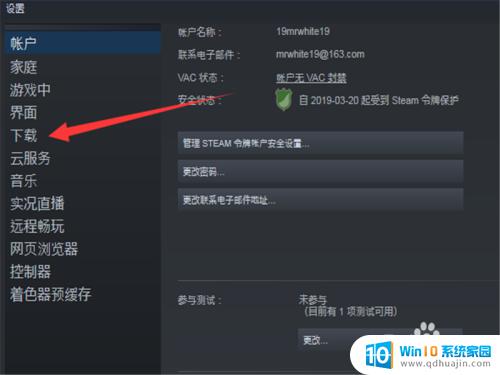
4.点击之后,在左侧界面的中心会看到一个下载限制的选项。
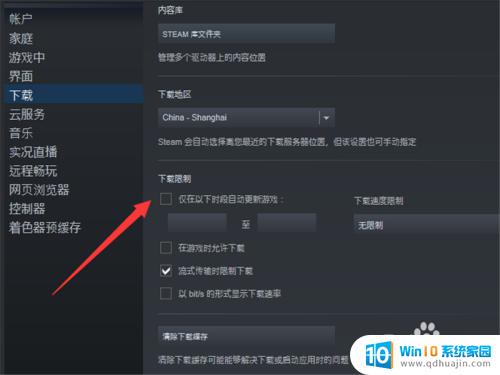
5.勾上前面的对号。
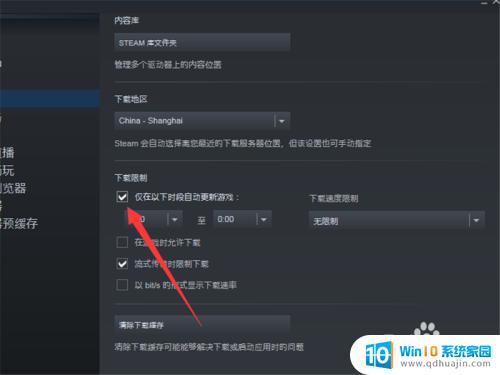
6.然后选择一个我们不会登录的时间段,这样就非常完美的错开了自动更新。
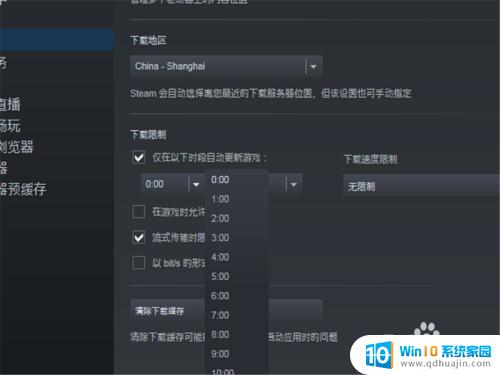
7.此外,我们还有一个方法,那就是点击我们的库,进入到游戏的界面。
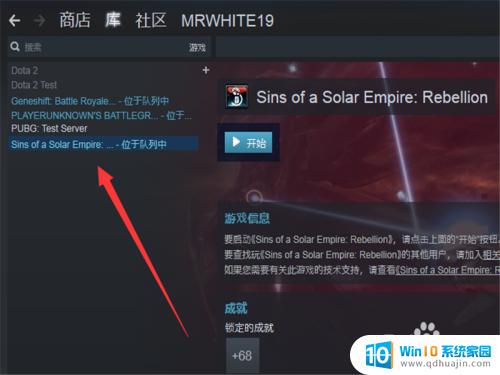
8.在游戏的位置,单击鼠标右键,进入设置。

9.前提是单机游戏哦,我们不要一直保持更新,就可以了。
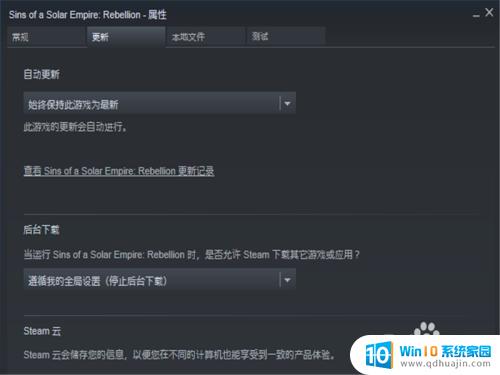
总的来说,取消steam自动更新或关闭自动更新窗口提示可以提高我们的游戏体验。我们可以通过设置更改自动更新设置或直接取消更新来达到这个目的。希望这篇文章能够帮助大家更好地使用steam玩游戏。
steam怎么取消更新直接玩 steam如何关闭自动更新窗口提示相关教程
- 苹果手机系统更新提示怎么关闭 怎样取消iPhone iOS自动升级并删除更新提示和图标
- 如何取消office自动更新 如何设置新版office自动更新
- 怎么样关闭电脑自动更新 电脑自动更新关闭步骤
- csgo更新一直暂停 如何解决在Steam下载游戏时自动暂停的问题?
- 红米关闭系统自动更新 红米k40如何关闭系统自动更新
- app关闭自动更新 iPhone 如何关闭应用程序自动更新功能
- 关闭edge浏览器更新 新版Edge浏览器如何关闭自动更新
- 荣耀80怎么关闭系统更新提醒 如何取消华为荣耀手机的系统更新提醒
- 谷歌浏览器 关闭自动更新 Chrome如何停止自动更新
- steam无法连接到内容服务器更新不了dota2 steam更新失败 无法连接服务器怎么办
- 用wps打开后字体变了怎么办 WPS文件在其他电脑上打开后字体变化
- 台式电脑密码怎么设置 台式电脑密码设置步骤
- 笔记本电脑怎么把键盘弄亮 笔记本电脑键盘灯无法开启解决方案
- 电脑桌面如何缩小图标 如何在电脑桌面上缩小图标
- 如何查看电脑的打印记录 如何查看打印机打印文件的历史记录
- 苹果怎么不自动调节亮度 iPhone手机如何关闭屏幕自动亮度调节
热门推荐
电脑教程推荐
win10系统推荐
- 1 萝卜家园ghost win10 64位家庭版镜像下载v2023.04
- 2 技术员联盟ghost win10 32位旗舰安装版下载v2023.04
- 3 深度技术ghost win10 64位官方免激活版下载v2023.04
- 4 番茄花园ghost win10 32位稳定安全版本下载v2023.04
- 5 戴尔笔记本ghost win10 64位原版精简版下载v2023.04
- 6 深度极速ghost win10 64位永久激活正式版下载v2023.04
- 7 惠普笔记本ghost win10 64位稳定家庭版下载v2023.04
- 8 电脑公司ghost win10 32位稳定原版下载v2023.04
- 9 番茄花园ghost win10 64位官方正式版下载v2023.04
- 10 风林火山ghost win10 64位免费专业版下载v2023.04