microsoft edge怎么打开多个窗口 Edge浏览器如何打开多个窗口同时查看网页
更新时间:2023-07-23 09:52:24作者:yang
microsoft edge怎么打开多个窗口,随着网络的普及,对于浏览器的使用需求越来越高,而在浏览网页时,很多人习惯同时打开多个窗口以方便查看不同的内容。Microsoft Edge作为Windows 10自带的浏览器,也支持打开多个窗口以满足用户的需求。那么如何在Microsoft Edge浏览器中打开多个窗口同时查看网页呢?下面就让我们一起来看看。
Edge浏览器如何打开多个窗口同时查看网页
方法如下:
1.1、首选我们打开Edge浏览器,在浏览器右上方可以看到一个由三个点组成的“设置及其它”图标。使用鼠标点击该图标;
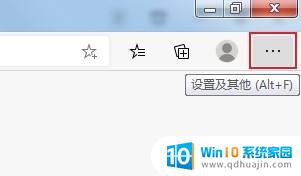
2.2、点击之后会在下方弹出Edge浏览器的菜单窗口,在窗口中找到并点击“设置”这一项;
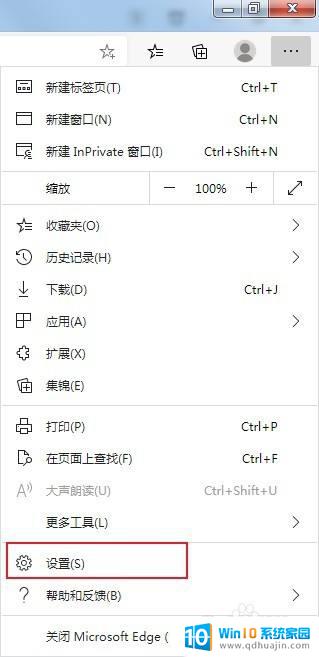
3.3、这时会打开Edge浏览器的设置页面中,在页面左侧的导航菜单中点击切换到“启动时”设置页面中;
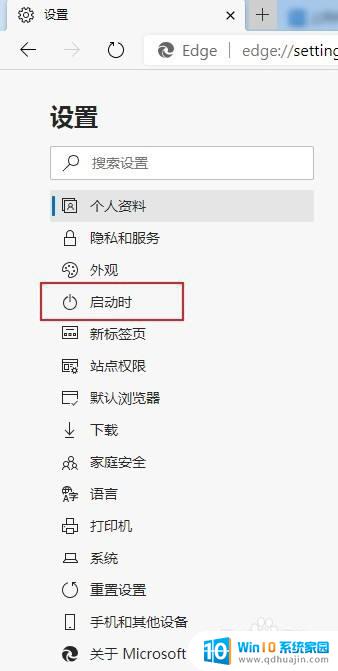
4.4、在“启动时”设置页面中选择“打开一个或多个特定页面”,然后点击如下图所示的图标并点击“编辑”;
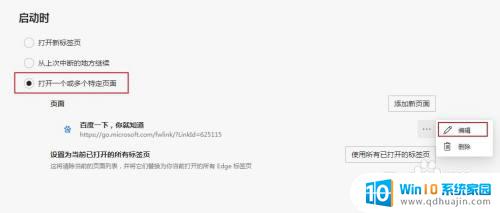
5.5、点击之后会弹出如下图所示的编辑窗口,在窗口中输入我们需要设置成主页的网址。然后点击恩吐晃“保存”按钮就可以了冷糟(想要添加多个网页则只需要重霜摸复进行添加就可以了)。
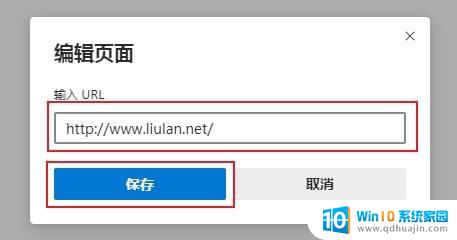
Microsoft Edge浏览器可以通过多种方式打开多个窗口,从而方便用户同时查看不同的网页。无论是通过快捷键、右键菜单还是打开新标签页,都可以轻松实现此功能。希望这篇文章可以帮助到有需要的读者。
- 上一篇: 照片如何翻转镜面 PS中如何制作镜像翻转效果?
- 下一篇: 微软雅黑 商用 微软雅黑商用授权
microsoft edge怎么打开多个窗口 Edge浏览器如何打开多个窗口同时查看网页相关教程
- ie怎么设置打开新窗口在一个页面 如何在IE浏览器中设置多个页面在同一窗口中打开
- 浏览器怎么设置多个并排的网页 如何在同一个窗口打开多个网页
- 谷歌浏览器怎么同时打开多个网页 Chrome谷歌浏览器如何同时打开多个网页
- 谷歌浏览器如何打开多个窗口 谷歌浏览器多窗口界面如何快速切换
- excel不在同一个窗口打开 如何同时打开多个EXCEL文件并展示在不同窗口中
- 怎么打开多个excel在一个里面显示 excel如何在一个窗口中同时打开多个文件
- word两个文件同一个窗口 怎样在Word中设置同时打开多个文件只有一个窗口显示
- 浏览器打开新页面不弹出新窗口 如何关闭IE打开新网页却弹出另一个窗口
- 谷歌浏览器怎么打开多个页面 谷歌浏览器多窗口界面的操作方法
- 多个word在一个窗口打开 怎么让word打开多个文件但只在一个窗口中显示
- 如何查看电脑的打印记录 如何查看打印机打印文件的历史记录
- 苹果怎么不自动调节亮度 iPhone手机如何关闭屏幕自动亮度调节
- 电脑显示没有磁盘怎么回事 如何解决驱动器中没有磁盘的问题
- 如何查看itunes备份的照片 如何查看iTunes备份的照片
- 压缩文件怎么能压缩到最小 文件压缩技巧
- 笔记本电脑能用hdmi线连电视吗? 电脑如何设置HDMI连接电视
热门推荐
电脑教程推荐
win10系统推荐
- 1 萝卜家园ghost win10 64位家庭版镜像下载v2023.04
- 2 技术员联盟ghost win10 32位旗舰安装版下载v2023.04
- 3 深度技术ghost win10 64位官方免激活版下载v2023.04
- 4 番茄花园ghost win10 32位稳定安全版本下载v2023.04
- 5 戴尔笔记本ghost win10 64位原版精简版下载v2023.04
- 6 深度极速ghost win10 64位永久激活正式版下载v2023.04
- 7 惠普笔记本ghost win10 64位稳定家庭版下载v2023.04
- 8 电脑公司ghost win10 32位稳定原版下载v2023.04
- 9 番茄花园ghost win10 64位官方正式版下载v2023.04
- 10 风林火山ghost win10 64位免费专业版下载v2023.04