多台电脑怎么连接打印机 局域网多台电脑如何连接一台打印机
在现代办公环境中,多台电脑共享一台打印机已成为常见需求,对于许多人来说,如何在局域网中实现多台电脑与一台打印机的连接还是一项挑战。幸运的是随着技术的进步,我们现在有多种方法来实现这一目标。无论是通过有线连接还是无线连接,我们都可以轻松地将多台电脑与一台打印机进行连接,从而实现高效的打印工作。接下来我们将探讨一些常见的连接方法,帮助您解决多台电脑连接打印机的困扰。
方法如下:
1.与电脑连在一起的打印机不需要设置密码,所有电脑应该在局域网下。

2.第一步设置打印机共享设置,操作如下:
开始----控制面板----打印机与传真,右键点击要共享的打印机,选择”共享“
点击“共享这台打印机“,共享名可以默认,也可更改,点击应用或确定。
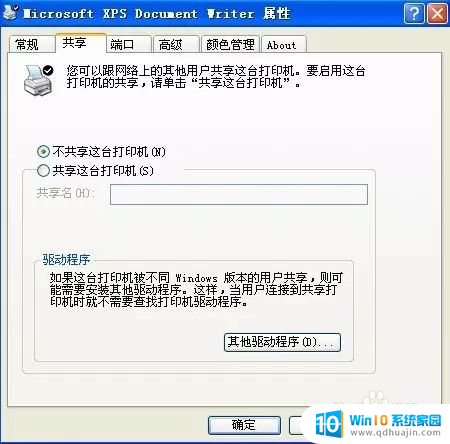
3.其他电脑设置只要添加打印机共享就行,操作如下:
点击电脑左下角开始->运行,输入\\192.168.×.×,其中192.168.×.×为安装要共享打印机的电脑的IP地址,查询IP双击右下角,点支持,
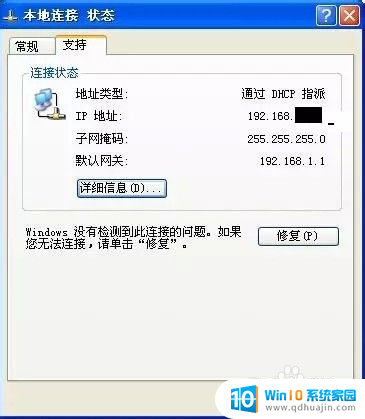
4.如果有对话框弹出 ,输入用户名为adminstrator,密码为空,点击确定。
在这里,“共享打印机”列表框中列出了域中的所有共享打印机以及与打印机连接的计算机。

5.点击是,成功后
在控制面板->打印机和传真中将刚连接的打印机设置为默认打印机(右键选择打印机,选择设定为默认打印机)。
这样多台同一网络的电脑就可以连接一台打印机了。
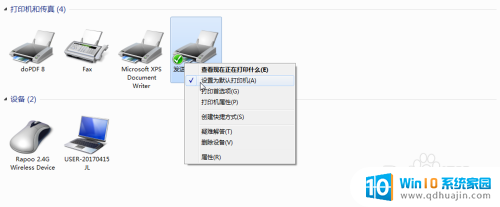
6.设置共享打印机
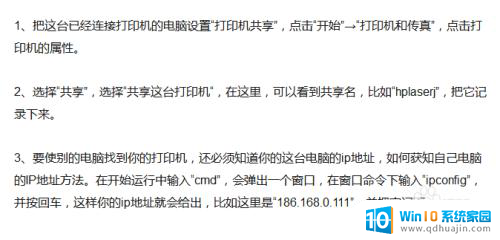
7.设置添加打印机

以上就是多台电脑如何连接打印机的全部内容,如果有任何疑问,用户可以按照本文的方法进行操作,希望对大家有所帮助。
多台电脑怎么连接打印机 局域网多台电脑如何连接一台打印机相关教程
- 怎么连接另一台电脑打印机 如何在局域网中连接另一台电脑上的打印机
- 局域网多台电脑用一个打印机 多台电脑如何共享一台打印机
- 多台电脑怎样连接打印机进行打印 如何用一台打印机连接两台电脑
- 打印机怎么连两台电脑 如何用一台打印机连接两台电脑
- 怎么连接另一台电脑的打印机 如何通过无线网络连接另一台电脑上的打印机
- 打印机怎么连两台台式电脑 一台打印机如何同时连接两台电脑
- hp打印机怎么连接台式电脑打印 惠普打印机与台式电脑如何连接
- 笔记本如何共享台式机打印机 笔记本电脑和台式电脑如何连接同一台打印机
- 共享打印机需要连接一台电脑吗 如何设置局域网打印机共享?
- 如何让两台电脑在同一局域网 怎么在同一个局域网内连接两台电脑
- 笔记本电脑自带的鼠标面板怎么关闭 笔记本触摸板和鼠标如何关闭
- 无线网信号差是什么原因 家里无线网络信号不好怎么提升
- word怎么设置镜像文字 Word文档文字镜像样式设置方法
- u盘电脑显示不了怎么回事 U盘插电脑后未显示怎么办
- 电脑的声音是接哪个usb插口 台式电脑音响线连接方法
- 电脑上怎样调字体大小 电脑如何修改字体大小
热门推荐
电脑教程推荐
win10系统推荐
- 1 萝卜家园ghost win10 64位家庭版镜像下载v2023.04
- 2 技术员联盟ghost win10 32位旗舰安装版下载v2023.04
- 3 深度技术ghost win10 64位官方免激活版下载v2023.04
- 4 番茄花园ghost win10 32位稳定安全版本下载v2023.04
- 5 戴尔笔记本ghost win10 64位原版精简版下载v2023.04
- 6 深度极速ghost win10 64位永久激活正式版下载v2023.04
- 7 惠普笔记本ghost win10 64位稳定家庭版下载v2023.04
- 8 电脑公司ghost win10 32位稳定原版下载v2023.04
- 9 番茄花园ghost win10 64位官方正式版下载v2023.04
- 10 风林火山ghost win10 64位免费专业版下载v2023.04