电脑win10怎么设置锁屏密码 Win10系统如何设置锁屏密码不成功
更新时间:2023-12-15 09:53:51作者:jiang
在当今数字化时代,电脑已经成为我们生活和工作中不可或缺的一部分,为了保护个人隐私和数据安全,设置锁屏密码成为了必要的步骤。有些用户在尝试设置锁屏密码时遇到了困难,特别是在Windows 10系统中。究竟如何才能成功设置锁屏密码呢?接下来我们将探讨Win10系统如何设置锁屏密码的方法和技巧。
具体步骤:
1.首先按下“Win”+“I”组合键,打开WIn10的设置窗口。接下来点击右边的“账户”。当然还有多种进入账户设置的方法,这里只介绍最简单的一种。
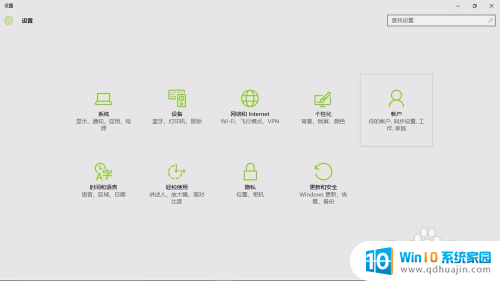
2.接着点击“登录选项”。
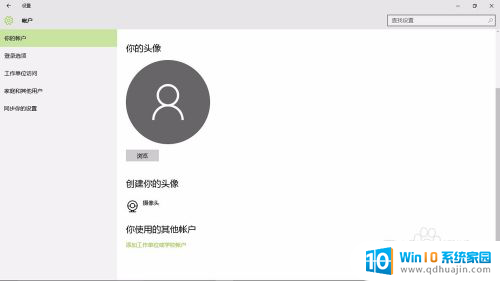
3.再点击密码下边的“登录”,
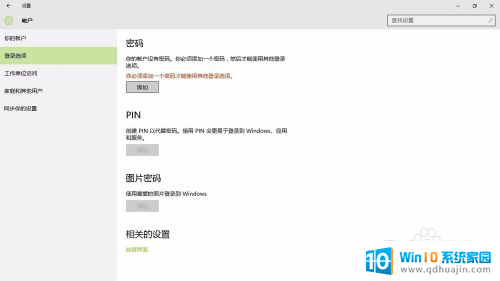
4.在弹出的小窗口里,把你的密码写上两次。注意第三栏是“密码提示”,别再把密码写上。然后点击“下一步”,再点击“完成”。
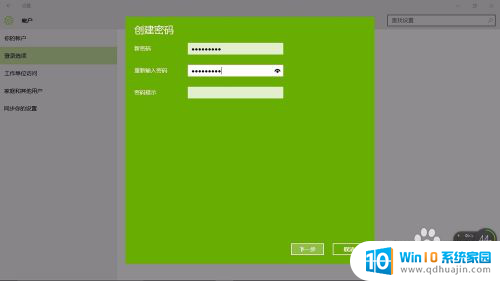
5.完成设置后,Win8.1系统待机,开机,重启,注消后就都要密码才能进入。最关键的是,以后如果我们有事离开。只要轻松地按下"win"+"L",就能保护我们的电脑内容不被别人看到。

以上是关于如何在Win10电脑上设置锁屏密码的全部内容,如果你遇到了相同的问题,请按照本文中提到的步骤进行修复,希望这篇文章能够对你有所帮助。
电脑win10怎么设置锁屏密码 Win10系统如何设置锁屏密码不成功相关教程
- win10怎么设置休眠密码锁屏 Win10系统如何设置自定义锁屏密码
- 锁屏密码怎么设置电脑win10 Win10系统如何修改锁屏密码
- win10 设置锁屏密码 如何在Win10系统上设置锁屏密码
- 电脑锁屏密码怎么取消设置win10 Win10如何去掉锁屏密码
- windows10无法设置密码 win10设置锁屏密码失败怎么解决
- win10开机密码锁定 Win10系统如何修改锁屏密码
- 电脑屏幕如何设置密码屏幕保护 Win10电脑如何设置屏保密码
- 戴尔电脑锁屏密码怎么设置 戴尔笔记本如何设置Windows10锁屏密码
- 密码锁怎么取消密码 如何在Win10上取消锁屏密码
- windows10怎么取消锁屏密码 Win10如何取消桌面锁屏密码
- 电脑怎么加英文键盘 win10如何在设置中添加英文键盘
- c盘磁盘清理设备驱动程序包 如何删除win10设备驱动程序包
- 电脑网络防火墙怎么关闭 Win10关闭自带防火墙步骤
- windows10每次打开软件都要询问 Win10打开软件不弹出询问设置方法
- 电脑如何启动 win10开机启动项设置方法
- 为什么电脑热点总是自己断开 win10移动热点自动断开连接的解决办法
热门推荐
win10系统教程推荐
- 1 windows10每次打开软件都要询问 Win10打开软件不弹出询问设置方法
- 2 microsoft windows恶意软件删除工具占cpu Win10 mrt.exe进程占用cpu过高怎么办
- 3 windows10如何扩大c盘容量 c盘如何扩展容量
- 4 电脑关闭任务栏快捷键 win10如何关闭快捷键组合
- 5 电脑怎么更改默认输入法 win10怎么修改默认输入法
- 6 笔记本密码输入错误被锁定了怎么办 Windows10系统输错密码被锁住了怎么解锁
- 7 产品密钥过期了怎么激活 Win10系统密钥过期后怎么办
- 8 windows10怎么更换账户名称 win10怎么更改账户名称步骤
- 9 win10笔记本死机怎么办 win10系统经常死机怎么办
- 10 如何固定电脑桌面图标位置不动 Win10桌面图标位置固定方法
win10系统推荐
- 1 萝卜家园ghost win10 64位家庭版镜像下载v2023.04
- 2 技术员联盟ghost win10 32位旗舰安装版下载v2023.04
- 3 深度技术ghost win10 64位官方免激活版下载v2023.04
- 4 番茄花园ghost win10 32位稳定安全版本下载v2023.04
- 5 戴尔笔记本ghost win10 64位原版精简版下载v2023.04
- 6 深度极速ghost win10 64位永久激活正式版下载v2023.04
- 7 惠普笔记本ghost win10 64位稳定家庭版下载v2023.04
- 8 电脑公司ghost win10 32位稳定原版下载v2023.04
- 9 番茄花园ghost win10 64位官方正式版下载v2023.04
- 10 风林火山ghost win10 64位免费专业版下载v2023.04