win镜像文件怎么安装 使用ISO系统镜像文件安装电脑系统的注意事项
win镜像文件怎么安装,在当今数字化的时代,电脑系统的安装显得尤为重要,而使用ISO系统镜像文件安装电脑系统成为了一种常见的方式。ISO镜像文件是一种光盘映像文件的格式,可将整个光盘的数据和文件系统完整地复制到一个文件中。在进行系统安装之前,我们需要注意一些事项,以确保安装的顺利进行。本文将介绍如何安装win镜像文件以及使用ISO系统镜像文件安装电脑系统的注意事项。无论是初次安装还是系统升级,本文都将为您提供有用的指导,帮助您轻松完成电脑系统的安装。
步骤如下:
1.使用ISO系统镜像文件安装计算机系统的方法
如果电脑能进入系统桌面,而我们需要重装系统,可以使用:
方法❶:解压后点击setup.exe文件安装。
第一步:解压下载的ISO系统镜像文件。
找到保存ISO系统镜像文件的磁盘,右键点击ISO的虚拟光盘文件,在右键菜单中点击:WinRAR - 用WinRAR打开;

2.在打开的解压压缩文件窗口,我们点击【解压到】,在解压路径和选项窗口,确定解压后文件的保存路径后,点击:确定;
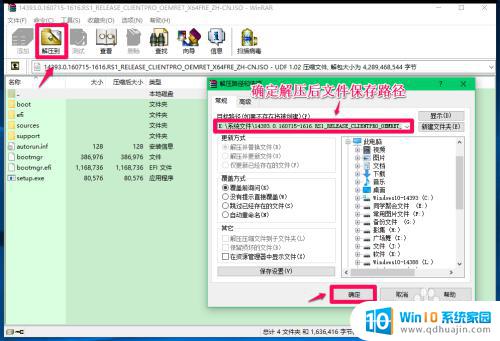
3.第二步:安装系统。
压缩文件解压完成以后,找到保存文件的文件夹并点击打开,左键双击:setup.exe文件;

4.打开一个Windows 安装程序 - 获取重要更新窗口,如果需要获取更新,便默认下载并安装更新,如果不需要获取更新,点击:不是现在,再点击:下一步(N);
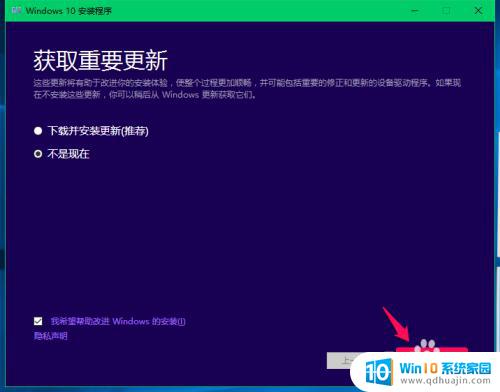
5.在Windows 安装程序 - 适用的声明和许可条款窗口,点击:接受(A);
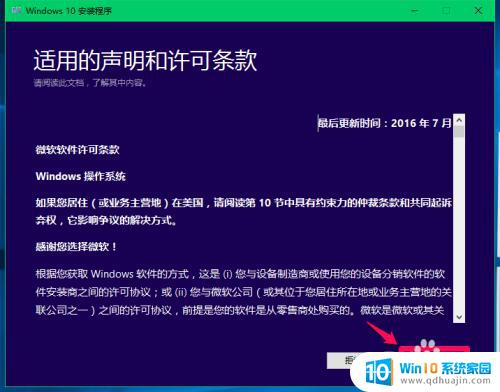
6.准备就绪,可以安装。我们点击:安装(I);
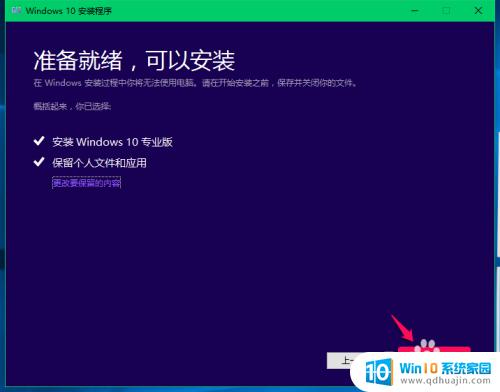
7.点击安装以后,开始安装Windows10系统,按照提示完成Windows10系统的安装。

8.如果电脑不能进入系统桌面重装系统,可以使用
方法❷:用U启动盘安装系统。
如果我们在安装系统前没有制作好USB启动盘,则需要在另一台电脑上进行操作。
第一步:制作USB启动盘。
下载、安装制作USB启动盘的工具软件(如:老毛桃、大白菜等);
插入U盘,启动制作工具软件,点击:一键制作启动U盘;
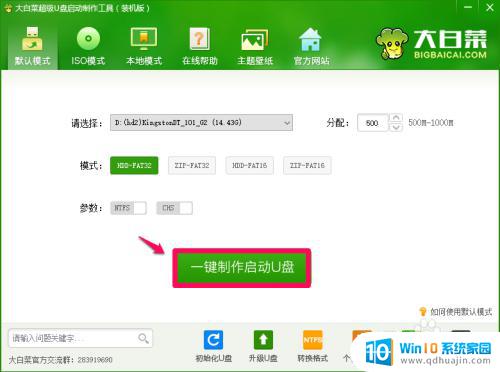
9.此时弹出一个信息提示窗口,警告:本操作将删除D:(U盘)盘上的所有数据,且不可恢复。如果我们的U盘上保存有重要文件,先转移文件再点击:确定;
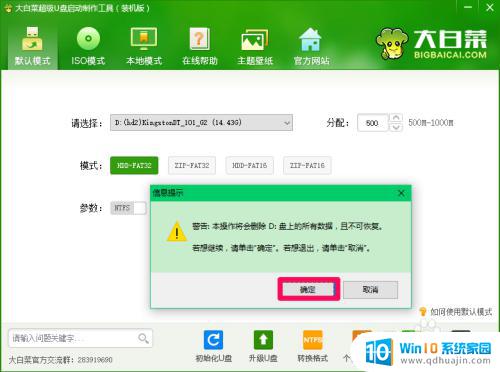
10.正在制作USB启动盘,稍候;
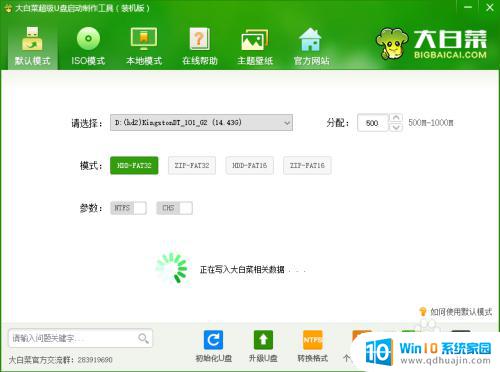
11.一键制作启动U盘完成,点击是(Y)用“电脑模拟器”测试U盘的启动情况;
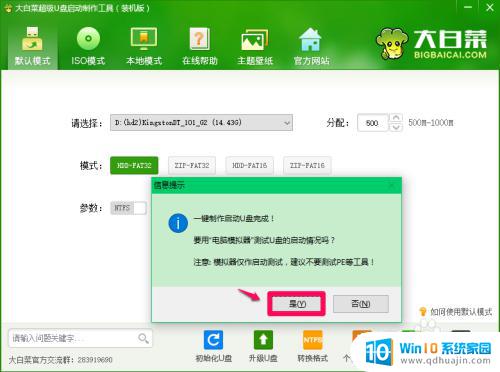
12.如出现下面的界面,表示U启动盘制作成功。

13.第二步:下载Windows10系统(或其它Windows系统)的ISO系统镜像文件。
Windows系列的ISO系统镜像文件,可去IT之家下载Windows 10 - 16299版系统镜像文件,保存到本地磁盘中。
14.第三步:把下载的ISO系统镜像文件解压到U启动盘的GHO文件夹中(可以为本机或其他电脑安装系统);
如果只为本机安装系统,也可以不解压到U盘的GHO文件夹中,安装时在浏览中打到Windows 镜像文件即可安装。
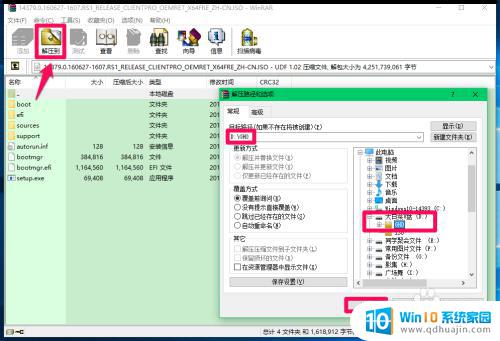
15.第四步:用U启动盘安装系统。
取下U盘。插在需要重装系统的电脑上,开机按F12功能键(或其它键。视电脑品牌、主板品牌而定),进入开机启动选择界面,用键盘上的方向键移动到:KingstonDT 101 G2 1.00,回车;
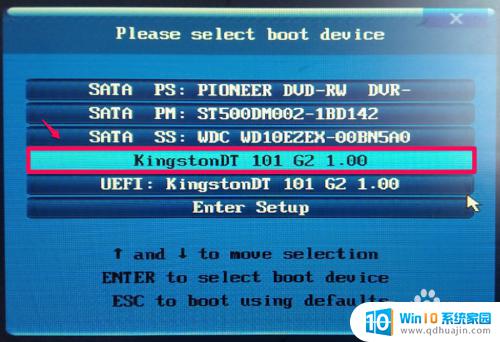
16.电脑重启,进入U盘安装系统启动界面,用方向键移动到:【02】运行大白菜Win8PE防蓝屏版,回车;
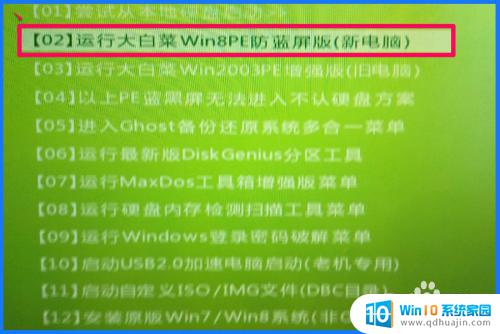
17.电脑继续运行,进入U盘安装系统界面,我们点击:Windows系统安装图标,打开WinNTSetup;
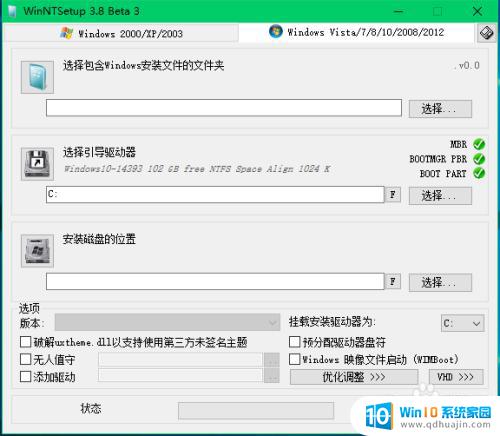
18.在WinNTSetup窗口,【选择包含Windows安装文件的文件夹】。点击选择,依次展开:此电脑 - 大白菜U盘(D)- GHO - sources,点击:install.win,再点击:打开;
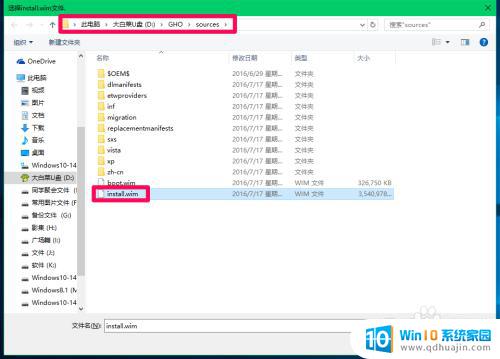
19.【选择引导驱动器】:默认C;
【安装磁盘的位置】:如果安装单系统则选择C盘,如果是安装多系统。则选择C盘外的其他磁盘如:L盘,点击:选择,在资源管理器中点击L:Windows10-14393,再点击:选择文件夹;
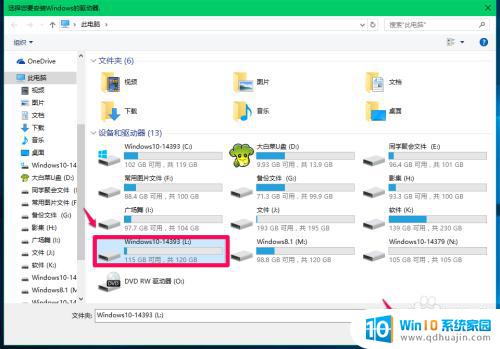 20
20准备工作基本完成,点击【开始安装】,按照提示安装系统。
以上即:电脑使用ISO系统镜像文件安装系统的方法,供朋友们参考使用。
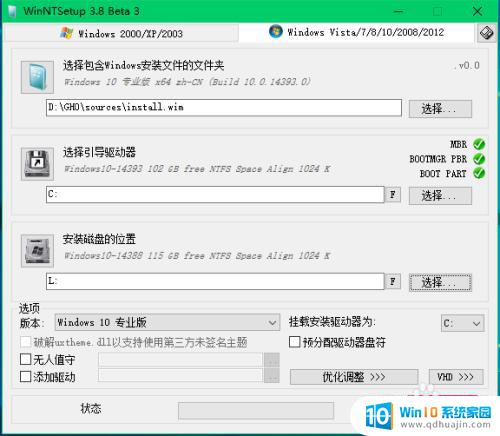
以上就是win镜像文件的安装步骤,如果您遇到了相同的问题,可以参考本文中的步骤进行修复,希望对您有所帮助。
win镜像文件怎么安装 使用ISO系统镜像文件安装电脑系统的注意事项相关教程
- 镜像文件iso怎么安装 ISO系统镜像文件安装电脑系统的步骤
- mac 装windows 镜像文件 Macbook Pro如何通过ISO镜像安装Windows10系统
- windows10镜像多大 如何用U盘安装Windows10镜像ISO文件
- win格式的镜像怎么装 iso文件如何安装到虚拟机中
- win10镜像mac版 Macbook Pro如何引导安装Windows10 ISO镜像系统
- 光盘镜像安装win7 如何使用光盘映像文件进行安装
- 从live镜像和从ghost镜像安装 银河麒麟桌面操作系统V10安装教程及步骤
- win7 安装版iso win7旗舰版iso系统文件怎么制作和安装详细教程
- win10虚拟光驱安装iso文件 win10自带虚拟光驱如何打开ISO镜像文件
- 如何安装rar压缩文件 WinRAR详细安装步骤及注意事项
- steam离线安装游戏 Steam平台游戏离线运行方法
- 台式电脑怎么安装无线网络连接 台式机如何连接无线网络
- 怎么安装指纹解锁 智能指纹锁安装步骤教程
- 佳能240打印机驱动 佳能Canon imageCLASS MF240 打印机驱动安装教程
- u盘启动盘加载出现you pc U盘启动出现you pc ran提示怎么解决
- mac可以下载steam吗 Mac上如何安装steam游戏平台
热门推荐
系统安装教程推荐
- 1 佳能240打印机驱动 佳能Canon imageCLASS MF240 打印机驱动安装教程
- 2 散热器电脑安装在哪里 电脑散热器安装方法
- 3 电脑安装鼠标 无线鼠标安装步骤
- 4 华硕新款笔记本做系统按f几进入启动盘 华硕主板u盘启动按f键
- 5 windows 11怎么不让他安装软件 Win11禁止安装软件的方法
- 6 台式机无线wifi怎么安装 无线wifi在台式电脑上的安装步骤
- 7 电脑怎样安装五笔输入法 Win10如何下载微软五笔输入法
- 8 怎样重新安装显卡驱动 如何正确更新计算机的显卡驱动
- 9 windows11 安装提示找不到设备驱动程序 Win11设备驱动程序丢失修复方法
- 10 nvidia程序无法继续安装出现一个错误 Nvidia安装程序无法继续怎么办
win10系统推荐
- 1 萝卜家园ghost win10 64位家庭版镜像下载v2023.04
- 2 技术员联盟ghost win10 32位旗舰安装版下载v2023.04
- 3 深度技术ghost win10 64位官方免激活版下载v2023.04
- 4 番茄花园ghost win10 32位稳定安全版本下载v2023.04
- 5 戴尔笔记本ghost win10 64位原版精简版下载v2023.04
- 6 深度极速ghost win10 64位永久激活正式版下载v2023.04
- 7 惠普笔记本ghost win10 64位稳定家庭版下载v2023.04
- 8 电脑公司ghost win10 32位稳定原版下载v2023.04
- 9 番茄花园ghost win10 64位官方正式版下载v2023.04
- 10 风林火山ghost win10 64位免费专业版下载v2023.04