台式机无线wifi怎么安装 无线wifi在台式电脑上的安装步骤
更新时间:2024-04-02 14:44:27作者:jiang
在今天的数字化时代,无线网络已经成为我们生活中必不可少的一部分,对于使用台式电脑的用户来说,安装无线wifi可以让我们更方便地上网,享受更快的网络速度。该如何在台式机上安装无线wifi呢?接下来我们将一起探讨无线wifi在台式电脑上的安装步骤,让您轻松实现网络无缝连接。
具体步骤:
1.点击电脑上的安全卫士,点击进入即可。
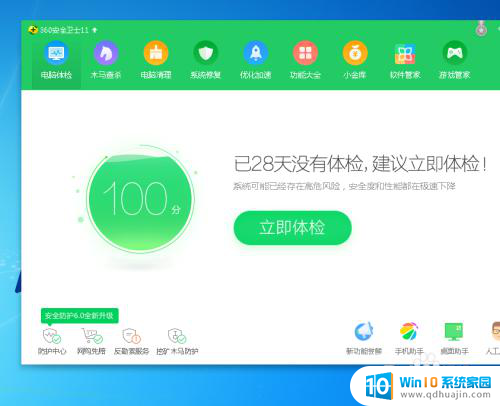
2.选择最上一栏的功能大全。

3.选择最左一栏的系统工具即可。
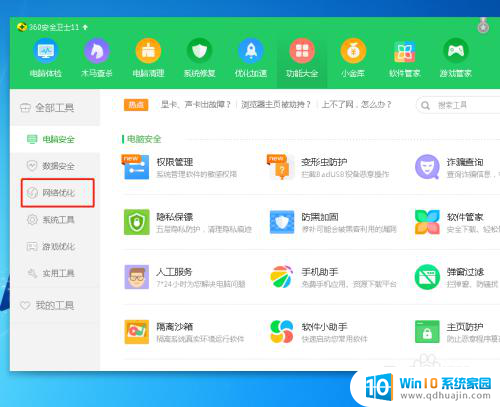
4.点击其中的免费WiFi,即可开启安装。
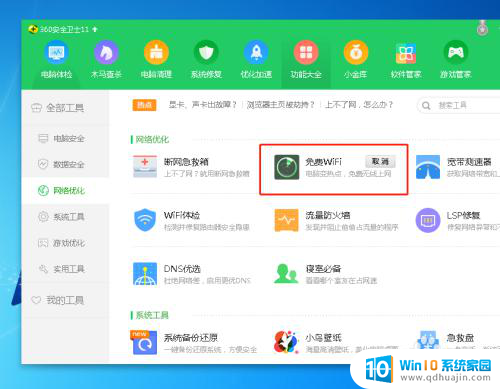
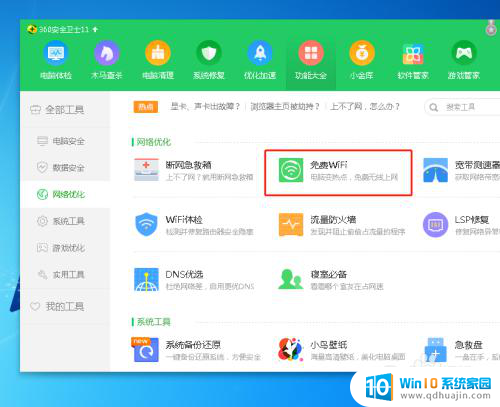
5.然后弹出的对话框即可开启设置。
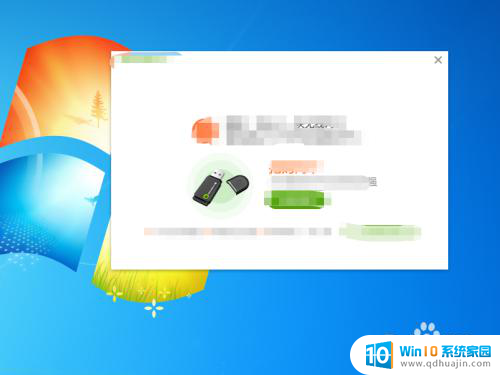
6.如果不使用的话,即可在卸载界面进行卸载即可。
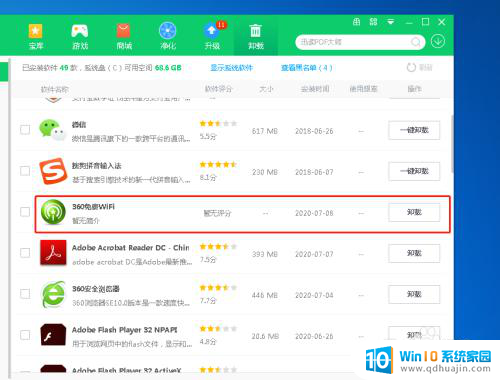
以上就是如何安装台式机的无线WiFi的全部内容,有需要的用户可以根据这些步骤进行操作,希望对大家有所帮助。
台式机无线wifi怎么安装 无线wifi在台式电脑上的安装步骤相关教程
- 台式电脑怎么安装无线网络连接 台式机如何连接无线网络
- 台式电脑线怎么安装 台式电脑安装步骤
- 无线网卡在台式电脑上怎么用 如何安装无线网卡在台式机上
- 装无线网怎么装 台式电脑无线WiFi连接教程
- win7台式电脑怎么装无线网卡 win7系统USB无线网卡驱动安装步骤
- 台式机可以装独立显卡吗 台式机独立显卡安装步骤
- 无线网没有电脑能安装吗 电脑无线网络设置步骤详解
- win7插了无线网卡没有wifi图标 win7无线网卡驱动下载安装教程
- 台式电脑安装打印机怎么安装 台式电脑如何连接本地打印机
- 电脑安装鼠标 无线鼠标安装步骤
- apk安装包怎么安装 Apk安装包文件安装步骤
- 小米笔记本做系统 小米笔记本系统重装的步骤
- 硬盘出现坏道重装系统能解决吗 重装系统对电脑的稳定性有什么影响
- win10可以装xp吗 win10系统如何安装xp虚拟机
- 怎么设置下载的软件到d盘 怎样将软件默认安装到D盘
- win10安装的密钥 Win10安装密钥免费分享
热门推荐
系统安装教程推荐
- 1 怎么设置下载的软件到d盘 怎样将软件默认安装到D盘
- 2 电脑python怎么打开 Python安装后怎么打开命令行窗口
- 3 优盘装系统win7 U盘安装Win7系统教程详细
- 4 win10下安装win7系统 Win10装win7双系统教程
- 5 字体文件安装 Win10字体安装方法
- 6 惠普1020安装教程 惠普1020打印机驱动安装操作步骤
- 7 怎样重装系统c盘 c盘格式化步骤
- 8 怎样下载软件到d盘 怎样让软件默认安装到D盘
- 9 windows10语言包无法安装 win10语言包无法安装怎么办
- 10 佳能240打印机驱动 佳能Canon imageCLASS MF240 打印机驱动安装教程
win10系统推荐
- 1 萝卜家园ghost win10 64位家庭版镜像下载v2023.04
- 2 技术员联盟ghost win10 32位旗舰安装版下载v2023.04
- 3 深度技术ghost win10 64位官方免激活版下载v2023.04
- 4 番茄花园ghost win10 32位稳定安全版本下载v2023.04
- 5 戴尔笔记本ghost win10 64位原版精简版下载v2023.04
- 6 深度极速ghost win10 64位永久激活正式版下载v2023.04
- 7 惠普笔记本ghost win10 64位稳定家庭版下载v2023.04
- 8 电脑公司ghost win10 32位稳定原版下载v2023.04
- 9 番茄花园ghost win10 64位官方正式版下载v2023.04
- 10 风林火山ghost win10 64位免费专业版下载v2023.04