word怎么添加页脚 Word文档如何插入页脚
Word是一款功能强大的文字处理软件,它不仅可以帮助我们编辑文档,还可以使文档更加专业和规范,在编辑文档时,我们经常需要添加页脚,以便于读者阅读和查找相关信息。怎么在Word文档中添加页脚呢?Word提供了简单而便捷的方法来插入页脚。只需要打开需要编辑的文档,在菜单栏中选择插入选项,然后点击页脚按钮,选择需要的页脚样式,即可快速插入页脚。通过添加页脚,我们可以在Word文档中放置页码、作者、日期等信息,使文档更加完整和易于管理。无论是撰写论文、制作报告还是撰写个人文档,都可以通过添加页脚来提升文档的整体质量和可读性。
步骤如下:
1.选择合适的位置。将鼠标移至在打开的文档下方页边距中间空白位置,如图所示。
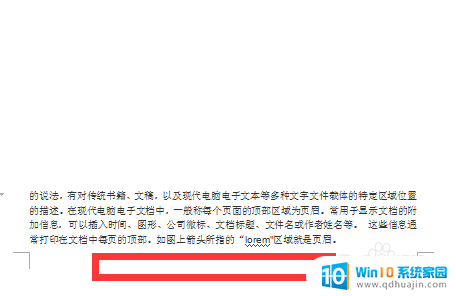
2.弹出选择框。双击鼠标,将看到如图所示的选择框。左下角可以看到“页脚”字样,说明在进行页脚设置操作。
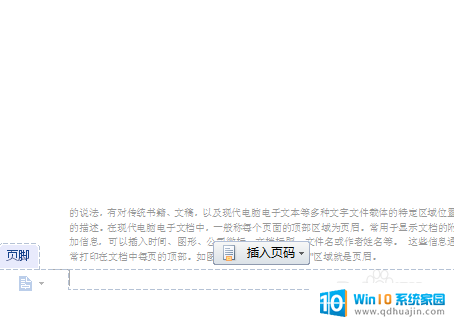
3.选择样式。点击插入页码,选择插入页脚的类型,有样式,位置,应用范围等可以选择。也可以直接在页脚位置输入数字或者文字。
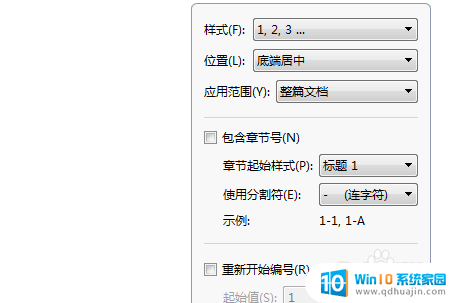
4.确定样式。选择好之后按“确定”,可以看到如图所示的“第一页”。如果选择的适用范围是整篇文章,应该查看文档的下一页是否显示“第二页”字样。
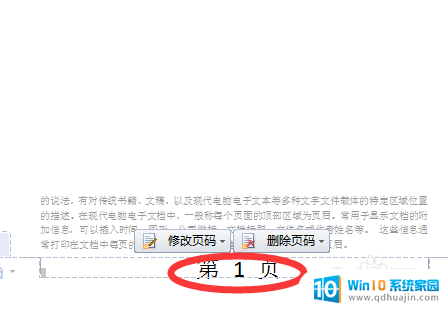
5.删除页脚。如果设置的页脚出现错误,则可以进行页脚删除。如图,点击删除页脚,按“确定”即可,然后重新插入页脚。
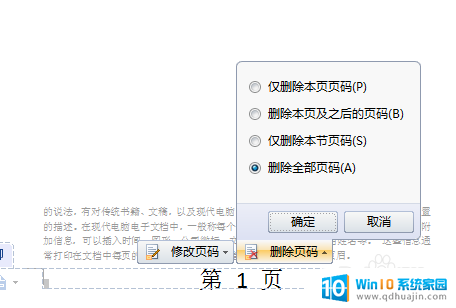
6.页脚插入完成。设置完成之后,双击文档空白处,直到出现如图所示为止,说明页脚插入完成。
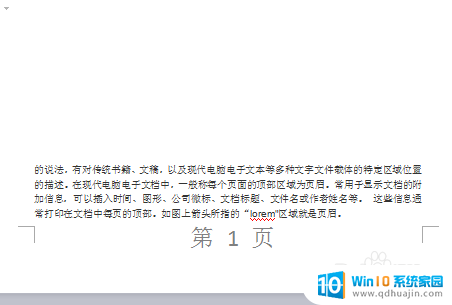
以上就是如何在Word中添加页脚的全部内容,希望这些步骤能对需要的用户有所帮助,请按照以上小编提供的步骤进行操作。
word怎么添加页脚 Word文档如何插入页脚相关教程
- word文档设置页眉页脚 微软word如何设置页码页眉页脚
- 页眉页脚怎么去掉 删除Word文档中的页眉和页脚步骤
- word文档页眉页脚怎么设置每页不同 如何设置word不同页眉页脚
- word2007怎么添加页码 Word2007如何在页脚插入页码
- word删除页眉页脚横线 Word怎么删除页眉页脚的横线
- word的页眉页脚怎么设置 word页眉页脚设置步骤
- word页脚怎么加横线 怎么在Excel表格页脚加横线
- word里面怎么删除页脚 如何在Word中删除页脚
- word文档怎么添加空白页 word如何增加空白页格式
- word页脚横线怎么设置 在网页底部如何加横线效果
- 电脑上浏览器怎么设置默认 电脑默认浏览器修改教程
- 怎么用键盘切换界面 怎样在电脑上快速切换页面
- 怎么把笔记本投影到电视上 笔记本投影到电视屏幕
- steam加载本地游戏 本地游戏如何添加到steam
- 进入软件加密怎么设置 手机程序加密锁设置方法
- acer无线鼠标怎么和电脑连接 无线鼠标连接笔记本电脑教程
热门推荐
电脑教程推荐
win10系统推荐
- 1 萝卜家园ghost win10 64位家庭版镜像下载v2023.04
- 2 技术员联盟ghost win10 32位旗舰安装版下载v2023.04
- 3 深度技术ghost win10 64位官方免激活版下载v2023.04
- 4 番茄花园ghost win10 32位稳定安全版本下载v2023.04
- 5 戴尔笔记本ghost win10 64位原版精简版下载v2023.04
- 6 深度极速ghost win10 64位永久激活正式版下载v2023.04
- 7 惠普笔记本ghost win10 64位稳定家庭版下载v2023.04
- 8 电脑公司ghost win10 32位稳定原版下载v2023.04
- 9 番茄花园ghost win10 64位官方正式版下载v2023.04
- 10 风林火山ghost win10 64位免费专业版下载v2023.04